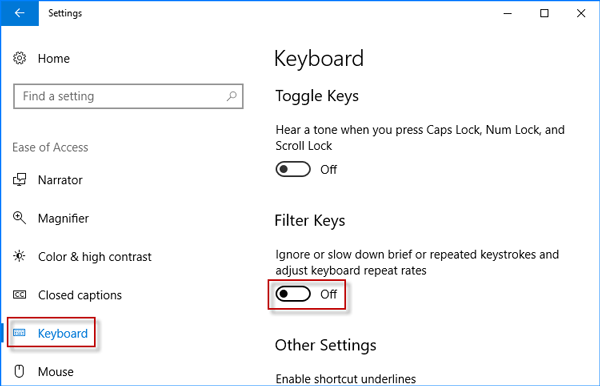I was using my laptop and it was working fine then I closed the lid for several minutes to do something and it went to sleep. When I opened it up the keyboard wouldn't work at all. I've tried all the buttons the only one that works is the Power button. Finally, I used the on-screen keyboard to log in. My laptop is a fairly new Acer Aspire laptop I don't understand why the keyboard suddenly won't work.
The keyboard is a very vulnerable component on the laptop. Problems might occur on a laptop keyboard due to various reasons. You will not be able to type or even unlock your laptop when the keyboard is not working. Although you can temporarily open the on-screen keyboard or connect an external keyboard to type, you may feel not comfortable without the laptop's in-built keyboard. But don't worry. Usually, it's an easy problem to fix. Here are four fixes you can try if your Acer Aspire laptop keyboard is not working in Windows 10.
Many computer problems can be solved by a simple restart. If your Acer Aspire laptop's keyboard suddenly cannot work, restarting the laptop may fix your problem. To restart your laptop, you can click Start > Power > Restart using your mouse if you are already logged in Windows 10. Or you can first shut down your laptop by holding down the Power button for about 10-15 seconds and then turn it on again. After your laptop restarts, try to type on your keyboard to see if it works.
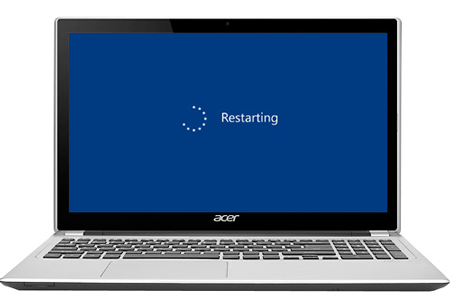
If your Acer Aspire laptop's keyboard is still not working after laptop restarts, try this:
1. Shut down your laptop completely using the Power button and unplug your laptop.
2. Take the battery out of your laptop. Typically, turn the laptop over and slide the battery release latch, and then slide the battery out.

3. Leave the battery out for a minute or two. This will let the laptop refresh itself.
4. Then put the battery back into your laptop.
5. Turn on your Acer Aspire laptop and after it starts to check if the keyboard works.
The problem that your Acer Aspire laptop's keyboard stops working is possibly caused by the keyboard drivers. You can check it out by simply accessing the BIOS menu.
Start or restart your Acer Aspire laptop and keep pressing the F2 key on your keyboard to open the BIOS menu. If you are able to open the BIOS menu and use the arrow keys to navigate, then we can assume the problem is with the software part and not the hardware part. Then it is time to reinstall the keyboard drivers.
1. Login in Windows 10, if you haven't done so yet.
2. Open Device Manager by right-clicking on the Win button and then selecting the Device Manager from the menu.
3. Then you will see your laptop's keyboard under Keyboards. Typically, it is a PS/2 Keyboard. Right-click on your keyboard and select Uninstall. If you are not sure which is your laptop's keyboard, you can uninstall all the keyboards.
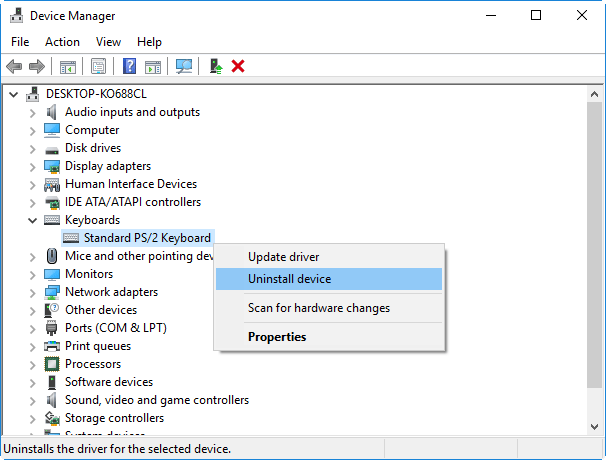
4. After you uninstall the keyboard driver, restart your laptop.
5. After your laptop restarts, check if the driver is installed automatically. If not, again open Device Manager, then right-click on Keyboards and select Scan for hardware changes to install it. After the driver is installed, the keyboard should start working normally.
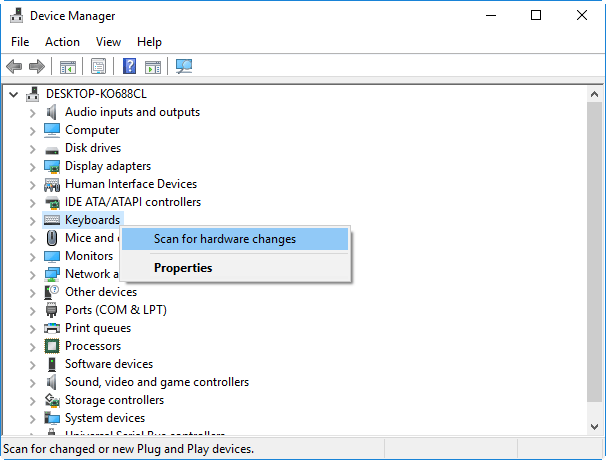
If suddenly you can't type on your Acer laptop's keyboard, or if you notice a short lag from the time you press a key and a character is displayed on the screen, then it is possible that Filter Keys are set due to improper operation. It's likely that enabling Slow Keys and Repeats Keys cause your Acer Aspire laptop's keyboard to stop working or not responding for a long time. If so, disabling Filter Keys may fix your problem. To disable Filter Keys in Windows 10, open Settings and go to Ease of Access, then select Keyboard and then turn off the Filter Keys.