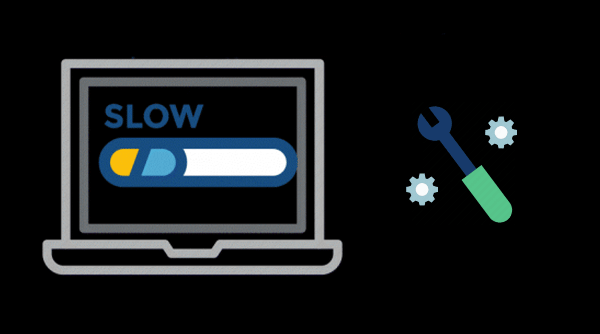
If your Dell computer is showing signs of slow performance, or perhaps it’s stopped responding altogether, follow these 12 troubleshooting tips to help resolve system performance issues. We’ve put together some easy ways to solve slow computer problems and make your Dell laptop run faster.
1. Make Dell laptop run faster by clearing system memory
If your computer is in constant use, you should restart it at least once a week. Restarting the PC is a good way to clear out its memory and ensure that any errant processes and services that are running get shut down.
Restarting closes all the software running on your PC — not only the programs you see running on the taskbar but also dozens of services that might have been started by various programs and never stopped. Restarting can fix mysterious performance problems when the exact cause is hard to pinpoint.
2. Run fewer programs at the same time
Having many apps, programs, web browsers, and so on open at once can slow down your PC. Having a lot of browser tabs open at once can also greatly reduce the speed of your PC. If this is happening, please close any apps, browser tabs, etc., that you don’t need and see if it helps speed up your PC. If it doesn’t seem to help, restart your PC and then open just the apps, programs and browser windows you need.
Warming: Make sure you’re only running one antivirus program. Running more than one antivirus program can also slow down your computer. Fortunately, if you’re running more than one antivirus program, Action Center notifies you and can help you fix the problem.
3. Limit the programs run at startup
Many programs are designed to start automatically when Windows starts. That’s helpful for programs you use a lot, but for programs you rarely or never use, this wastes precious memory and slows down the time it takes Windows to finish starting up. You can stop a program from running automatically when Windows starts.
Task Manager makes it easier to determine what you want running in the background and what you can start on your own.
- Open the Task Manager by pressing Win+X, T on the keyboard.
- Click on the Startup tab. Sort the list by the Startup impact field.
- Identify applications you don’t need. Click that application and select Disable.
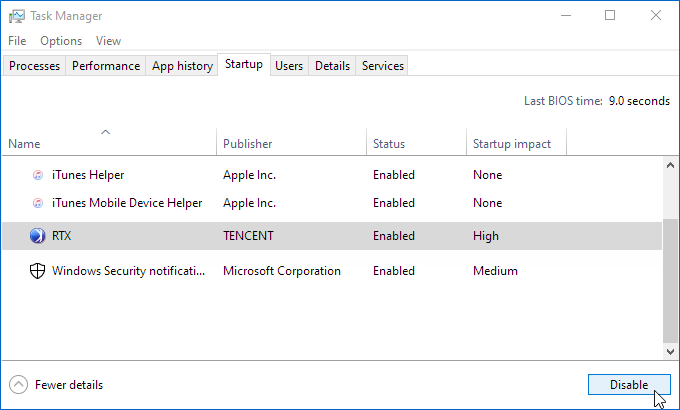
4. Get rid of unused programs and apps
For best performance, please remove all trial or limited edition software and any other software you will never use. This is the only way to ensure that unwanted applications do not run processes in the background that take up processor time.
To uninstall the program, search for “programs” in the Search box, and then hit Enter key to access Apps settings. Then, just click on the program you want to uninstall and select the “Uninstall” option.
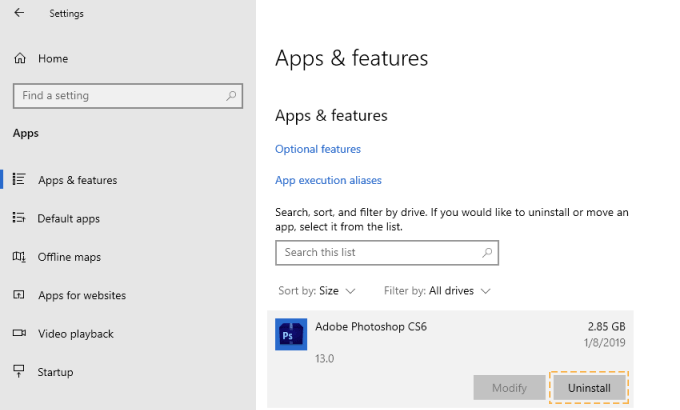
5. Make Dell laptop run faster by clearing disk space
You may improve performance if you free some disk space on your PC.
To check for low disk space
In the Search box, type storage, and then select Storage settings. Your drives will be listed in the Storage area. You can use Storage Sense to delete unnecessary or temporary files from your device, which can also free up space.
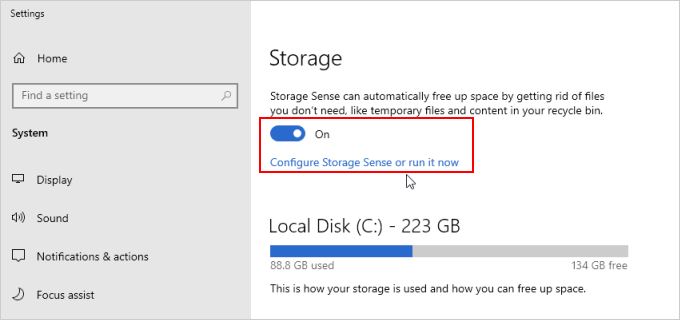
If you turn on Storage Sense, Windows will automatically free up space by getting rid of unnecessary files—including files in your recycle bin—when you’re low on disk space or at intervals you specify.
To run Disk Cleanup
Unnecessary files on the hard disk will take up disk space and slow down the computer. Disk Cleanup will delete temporary files, empty the recycle bin and delete various system files and other items that are no longer needed.
- In the search box on the taskbar, type disk cleanup, then select Disk Cleanup from the list of results.
- Select the checkbox next to the type of files you want to delete.
- To free up even more space, select Clean up system files.
- Select the file types to get rid of. To get a description of the file type, select it.
- Select OK.
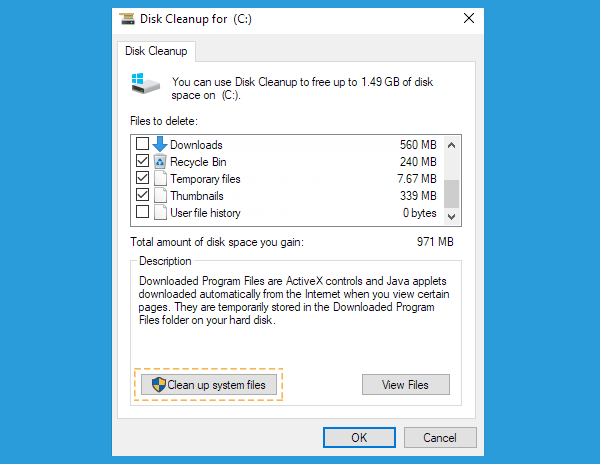
In addition, you can try using another effective third party software – iSumsoft System Refixer to help clean up hard drive and make your PC instantly faster.
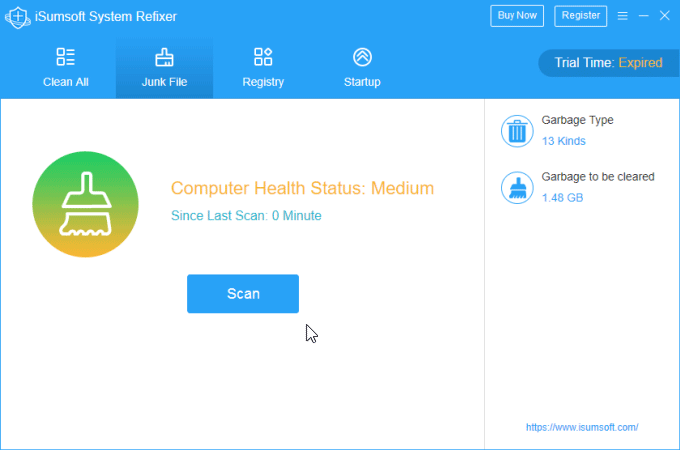
The System Refixer is a great tool for cleaning and deleting unnecessary caches, cookies and other junk files from your system. It will also scan the Windows registry and clean invalid registry files to make your system more stable. If you prefer, you can use it to disable unneeded startup programs to speed up Windows startup.
6. Clean Up Component Store (WinSxS folder)
The WinSxS folder is located on the C drive and stores files used during Windows updates and repairs. These files may pile up over time, taking up a lot of space.
You can only reduce the size of this folder, you cannot delete or move it to another location or another drive. To do this, follow these following steps to run the StartComponentCleanup task in Task Scheduler to clean up and compress components.
- Search for and open “Task Scheduler” in the Windows Start menu.
- Expand the console tree and navigate to Task Scheduler Library\Microsoft\Windows\Servicing\StartComponentCleanup
- Under Selected Item, click Run.
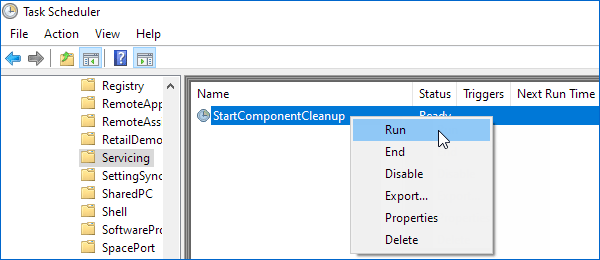
7. Check for updates
Here are some instructions on how to check for updates to make sure that the OS and driver update fully that can improve performance.
Step 1: Go to the Search box, type Update, and then select Check for updates.
Step 2: Click the Check for updates button.
Step 3: Windows will check for updates and then download and install any that are available.
Step 4: Click the Restart button, if necessary, to restart your PC and install any updates that need a restart to apply. Then, follow any on-screen instructions while the updates are being installed.
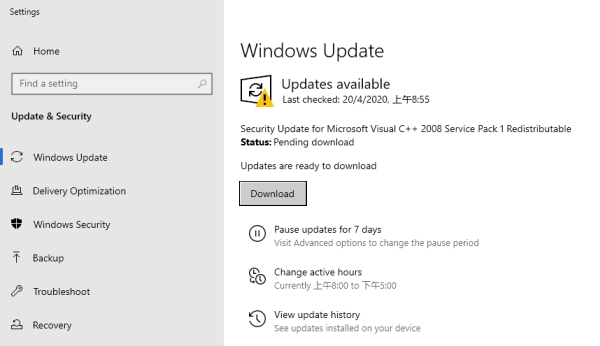
8. Check for viruses and remove virus and malware
A virus, malware, or malicious software could cause your PC to run slowly. If you suspect your computer has been infected, Dell recommends that you scan your computer with an anti-virus or anti-malware program. Windows 10 computers come equipped with Windows Defender, which provides basic protection against malware, to scan for viruses using Windows Security:
- In the Search box, type security, and then select Open Windows Security.
- Open Windows Security settings
- Select Virus & threat protection, then select Check for updates under Virus & threat protection updates.
- On the Protection updates screen, select Check for updates to make sure you have the most recent updates.
- Select Virus & threat protection, then select Quick scan.
Wait for Windows Security to finish scanning for viruses and malware.
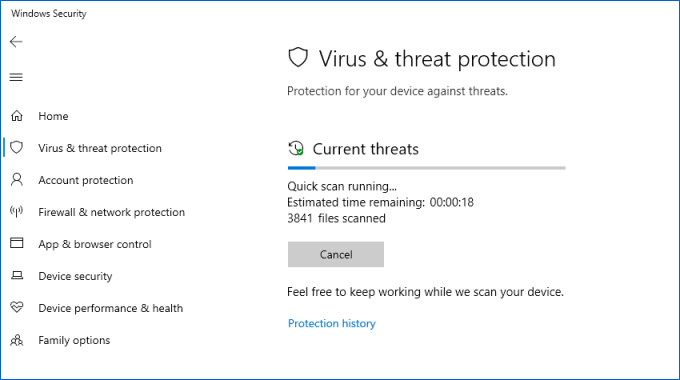
But dedicated anti-virus or anti-malware software can thoroughly scan your system and remove malicious programs. Most Dell computers have basic anti-virus software like McAfee preinstalled, but this software may require a subscription. There are many other anti-virus or anti-malware programs (free-to-use and subscription-based) that you may use.
9. Optimize your hard drive
Defragmenting is important to keep your hard drive healthy and your computer up to speed. Learn how to manually defrag your Windows computer.
Step 1: In the Search box, type Defragment. Afterward, select Defragment and Optimize Drives from the resulting list to open it.
Step 2: Under Status, click the drive you want to optimize. The Media type column tells you what type of drive you’re optimizing.
Step 3: Click Optimize for the desired drives. Note that “optimize” means to defrag HDDs and to run the TRIM command on SSDs.
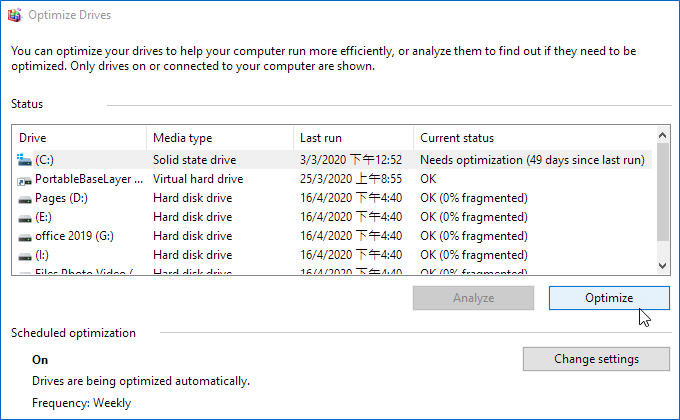
10. Reduce Windows Visual Effects
Windows 10 includes many visual effects, such as animations and shadow effects. These look great, but they can also use additional system resources and can slow down your PC. Disabling these effects can significantly increase available memory.
- In the search box on the taskbar, type performance, then select Adjust the appearance and performance of Windows in the list of results.
- On the Visual Effects tab, select Adjust for best performance > Apply.
- Restart your PC and see if that speeds up your PC.
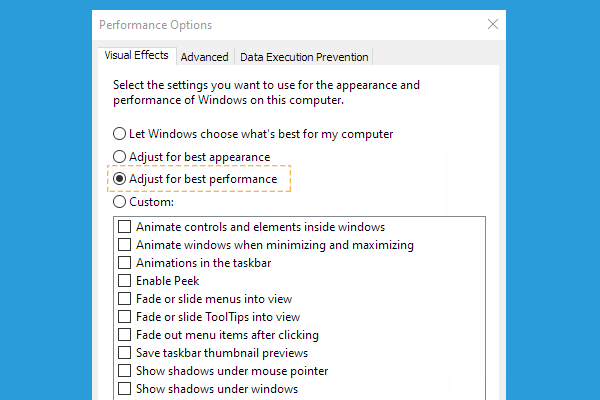
11. Enable High-performance Power Plan
You can control the power settings of your PC to ensure optimal performance. I will not still recommend this mode for Laptops as it will consume a lot of battery.
Step 1: Type the power plan in the search bar and select Choose a power plan.
Step 2: Depending on your system and whether you’ve adjusted your power plans in the past, you’ll see a list of plans under Preferred plans. Look for the High-Performance plan, and if you don’t see it, then click on Show additional plans.
Step 3: Select High Performance.
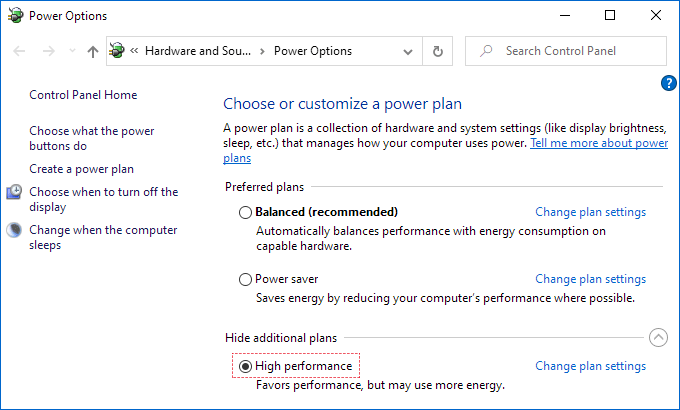
12. Consider upgrading hardware
If you can upgrade your computer’s RAM, then that maybe one of the easiest and least expensive ways to improve performance. This is especially true if your PC has less than 4GB of RAM. If your system already has 4GB of RAM, then you’ll benefit from an upgrade to 8GB.
If your PC uses HDD and you are limited by the total space available on your HDD/SSD. How about installing a new, bigger HDD on your computer. Better yet, why not use this opportunity to upgrade to an SSD?
When your system is running in SSD, you will find that it can achieve the most significant speed improvement.

