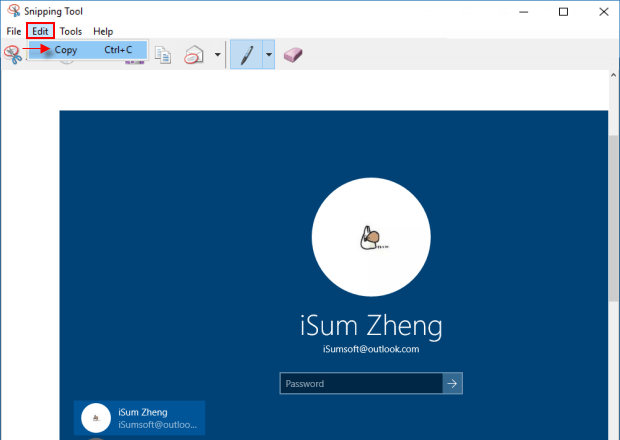Windows 10 comes with a built-in screenshot tool. It is pretty basic and surprisingly easy to use it to take, save and share the screenshots of lock screen but only until you know it. Follow this guide to learn how to capture Windows 10 lock screen and sign-in screen using Print Screen key and Snipping Tool.
You can easily capture screenshots of Lock Screen with Print Screen key on the keyboard.
Step 1: Press Win + L to lock your screen first.
Step 2: Press Print Screen (PrtScr) key to copy the whole lock screen into the clipboard.
Step 3: When finished, unlock the screen and back to the desktop. Launch the Paint app and then paste the screenshot from the clipboard to the app.
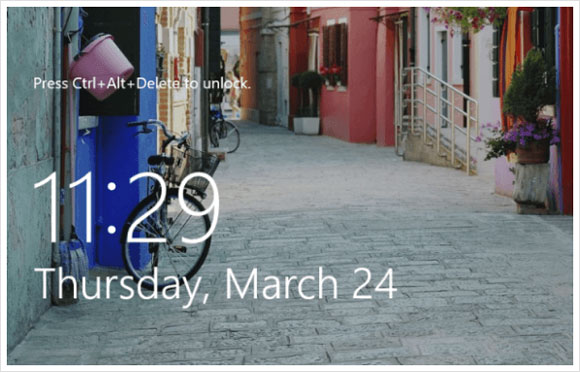
You can take screenshots of the Sign-in screen using the Snipping Tool. Use these steps below to add the Snipping Tool as the Ease of Access button and make it available on the Sign-in screen.
Step 1: Open the Registry Editor.
Press "Win + R" to bring up Run box, then type regedit, click OK.
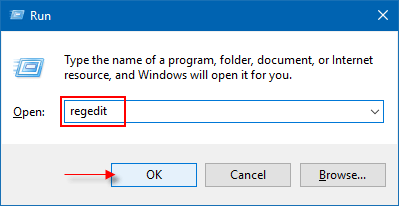
Step 2: In the left pane of Registry Editor, navigate to the location below:
HKEY_LOCAL_MACHINE\SOFTWARE\Microsoft\Windows NT\CurrentVersion\Image File Execution Options
Step 3: Right-click Image File Execution Options folder, then click New > Key. Name this new key as utilman.exe. And then create a new String value called Debugger on the right panel.
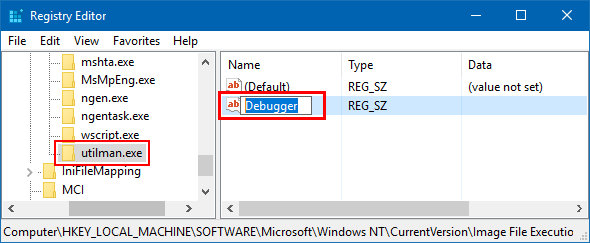
Double-click on Debugger and set the path of the snipping tool as the value of the string.
C:\Windows\System32\SnippingTool.exe
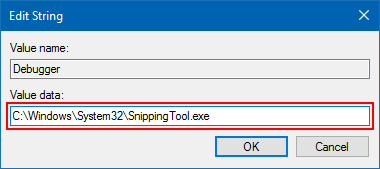
Step 4: Exit Registry Editor and restart your computer.
When you come to the login screen, click the Ease of Access button, the snipping tool pops up.
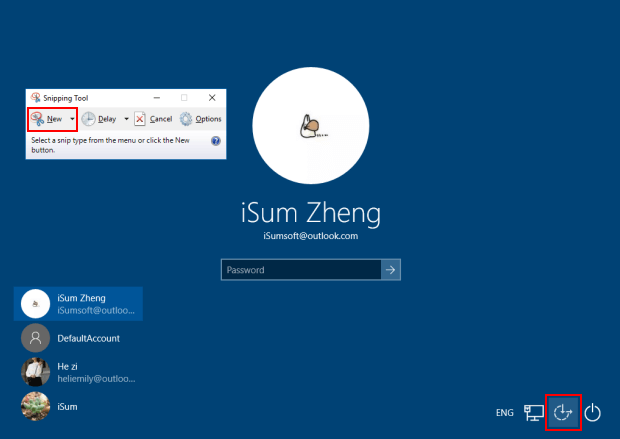
Step 5: In Snipping Tool, select the arrow next to the New button to take the screenshot of the Login Screen. Then click Edit > Copy button to copy it to the clipboard. Save a snip.