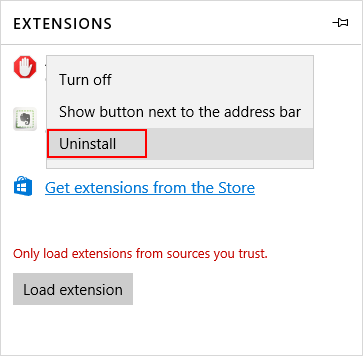Thanks to Windows 10's Anniversary Update, Extensions are available via the Windows Store, and this tutorial will show you how to install extensions in Microsoft Edge.
You can download the popular extensions like Adblock Plus, and LastPass easily from the Windows Store if you have updated to Windows 10 Version 1607. Here will show you how to add extension via Store.
Step 1: Open Microsoft Edge, then click More..., then select Extensions from the menu.
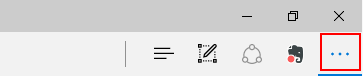
Step 2: Click on the get extensions from Store link.
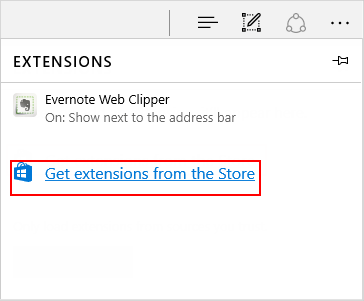
Windows Store will open with a special page listing all the available Edge extensions.
Step 3: To download an extension, search it in the list. Click the Free button.
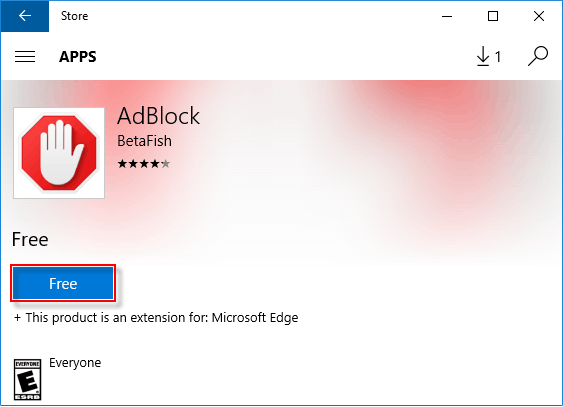
The Windows Store will download the extension to your computer and automatically install it in the Edge. When any updates are available, they'll be automatically downloaded and installed via the Windows Store.
Step 4: Click or tap Turn it On to enable the extension when it pops up asking you for the permissions.
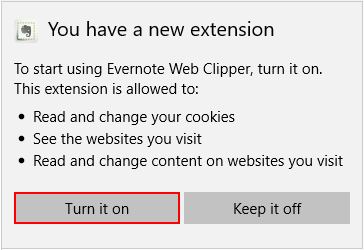
Step 5: For easier access, you can right-click the menu icon, select Show next to address bar option.
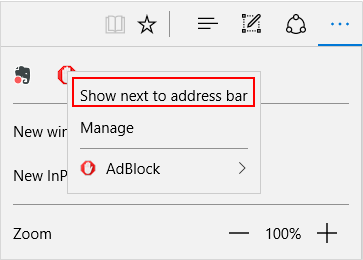
It will appear in Edge's toolbar along with any other icons.
If you haven't yet upgraded to Windows 10's Anniversary Update, you mightn't see an Extensions option in the list. But you can still install extensions if it is downloaded from the security webpage.
Step 1: Open Microsoft Edge and type about:flags into the address bar.
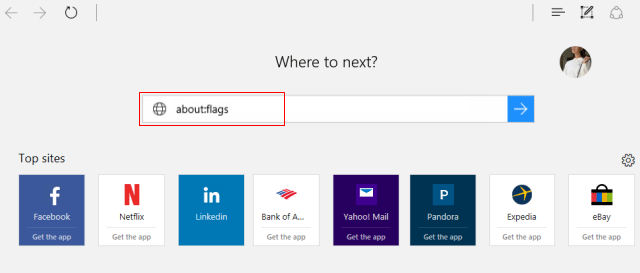
Step 2: Select the Enable extension developer features checkbox.
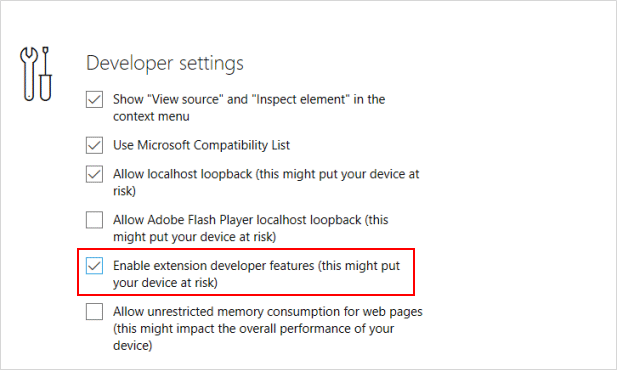
Step 3: Open Microsoft Edge, then click More..., then select Extensions from the menu.
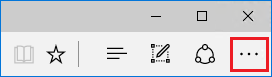
Step 4: Click on Load extension in the Extension panel.
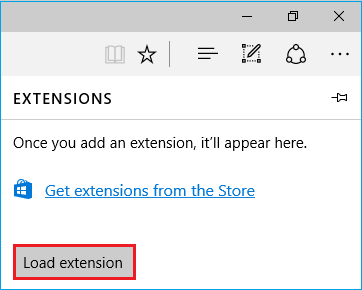
Step 5: Navigate to your extension's folder and select the Select folder button.
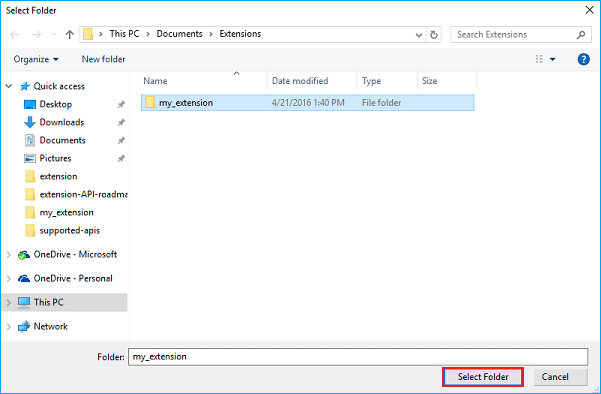
You should now see the extension listed in Microsoft Edge's extension pane.
If you want to remove an extension, right-click the extension you want to remove and select Uninstall button.