
Updated:
When installing Windows 10, you're prompted to create a Microsoft account or a local account. Sometimes, you may need to create a new administrator account in Windows 10 to gain administrative privileges, troubleshoot issues, or manage user accounts effectively. This guide will walk you through 3 ways to create an administrator account in Windows 10.
Tips:
Step 1 Open Command Prompt as Administrator in Windows 10.
Step 2 Run the command: net user user_name /add, replacing user_name with your desired local account name.
Step 3 Run: net localgroup Administrators user_name /add to add the new account to the Administrators group.
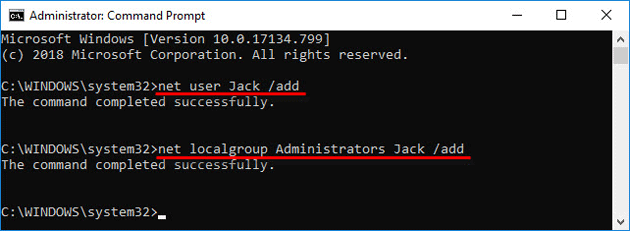
You've successfully created a new local administrator account using Command Prompt.
Step 1 Press Win + I to open the Settings app, then select Accounts.
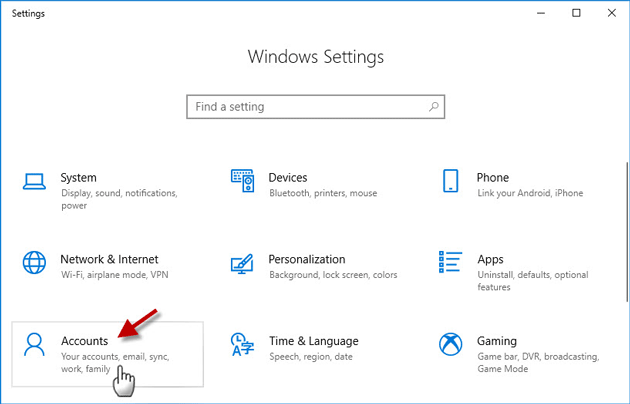
Step 2 Click Family & other users, then Add someone else to this PC.
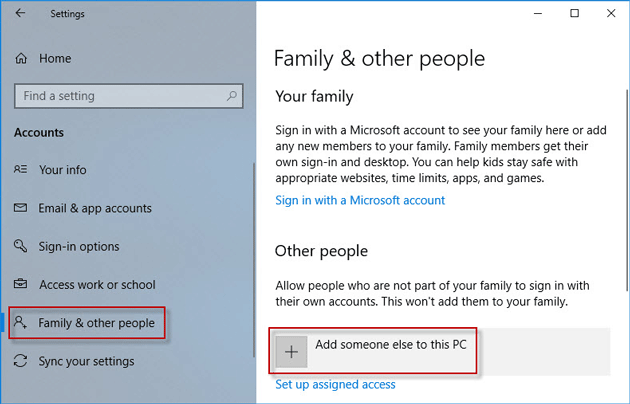
Step 3 In the Microsoft account window, click I don't have this person's sign-in information.
Tips:
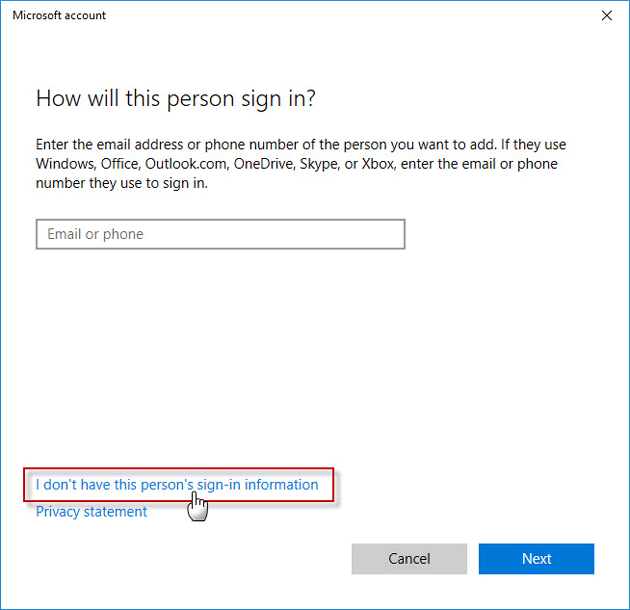
Step 4 Click Add a user without a Microsoft account.
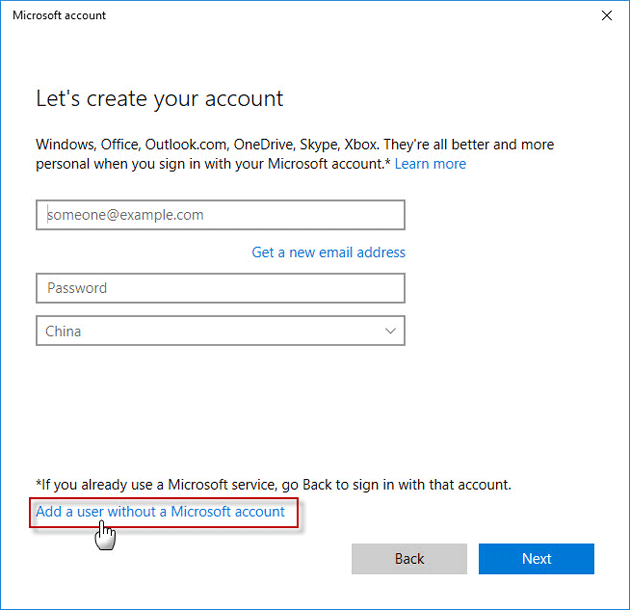
Step 5 Enter a username and click Next.
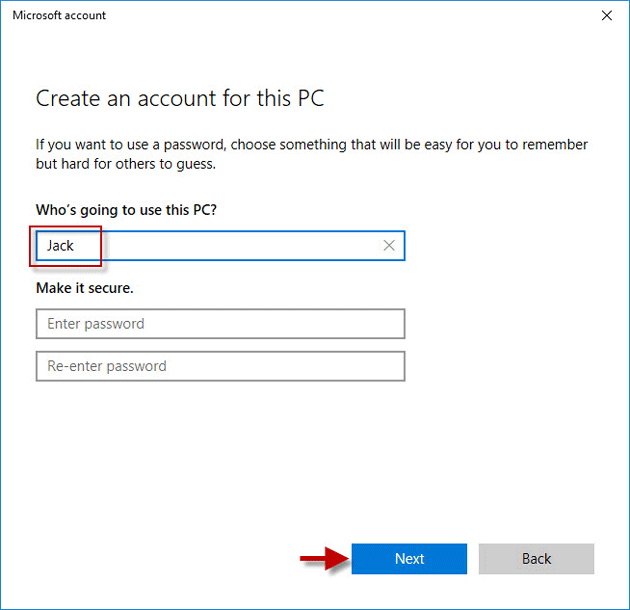
Step 6 On the Accounts screen, click the new account, then Change account type.
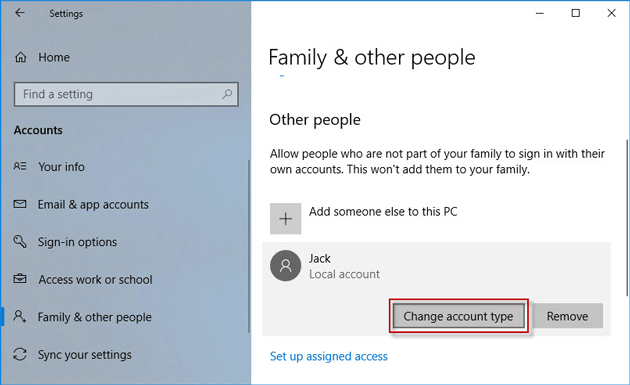
Step 7 Select Administrator under Account type, then click OK.
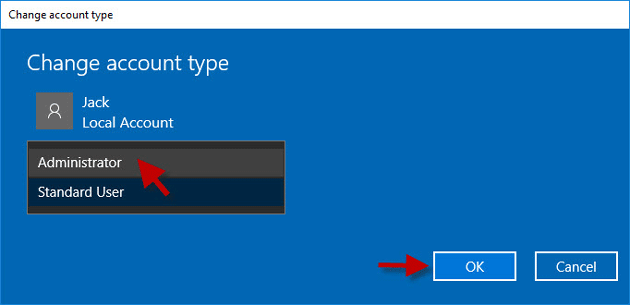
Step 1 Type lusrmgr.msc in the Start menu Search box and hit Enter to open Local Users and Groups.
Step 2 Right-click the Users folder and select New User.
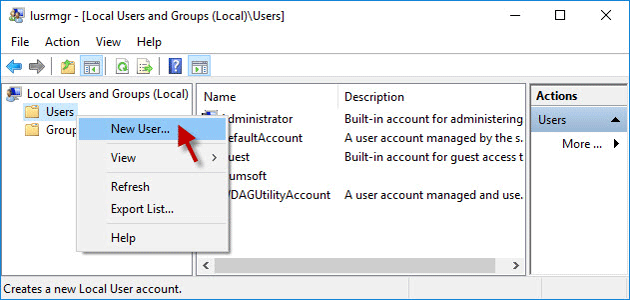
Step 3 Enter a username, uncheck "User must change password at next logon", check "Password never expires", and click Create followed by Close.
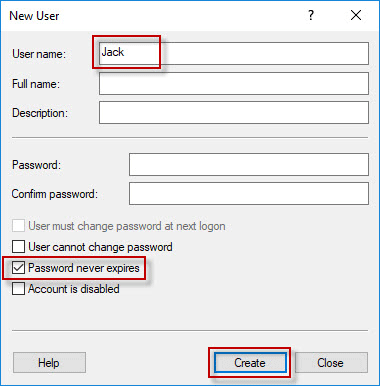
Step 4 Double-click the new user to change its properties and promote it to administrator.
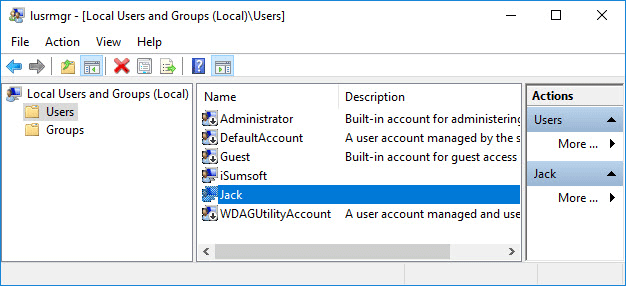
Step 5 In the Properties dialog, select the Member Of tab, then click Add.
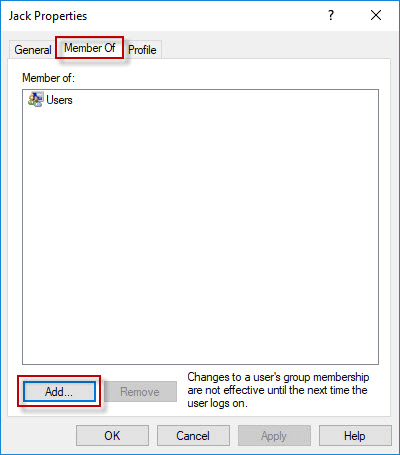
Step 6 Type Administrators in the object names box and click OK.
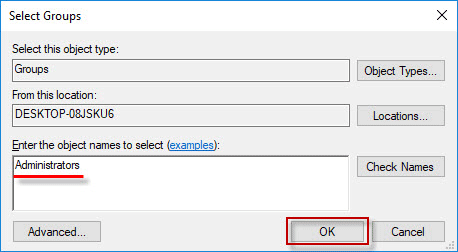
Step 7 Click Apply to successfully create a new local administrator account.
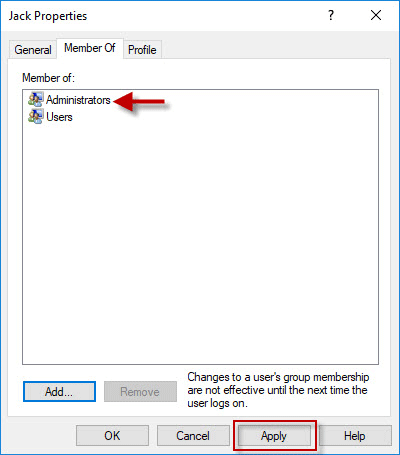
Latest Articles
Hot Articles
We use cookies to improve your browsing experience, provide personalized content, and analyze traffic. By clicking 'Accept', you agree to our use of cookies.
Support Team: support#isumsoft.com(Replace # with @)Sales Team: sales#isumsoft.com(Replace # with @)
Resources
Copyright © iSumsoft Studio All Rights Reserved.