Discover efficient methods for managing SQL Server services in Windows environments. This guide focuses on two proven techniques to control SQL Server service states, compatible with MSSQL Server 2005 through 2014 versions.
Step 1: Navigate to the Start menu and launch SQL Server Configuration Manager. For quicker access, use the path: All Programs → Microsoft SQL Server → Configuration Tools → SQL Server Configuration Manager.
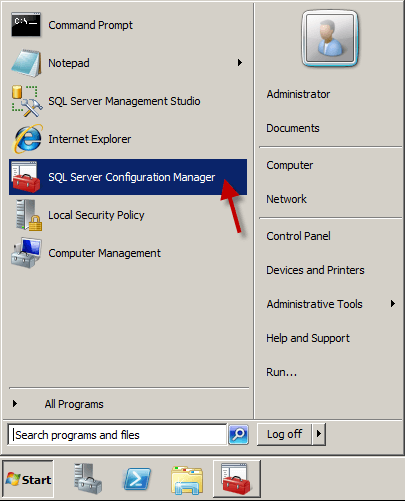
Step 2: Select SQL Server Services in the left panel. Right-click your target instance to access service control options: Start, Stop, Pause, Resume, or Restart.
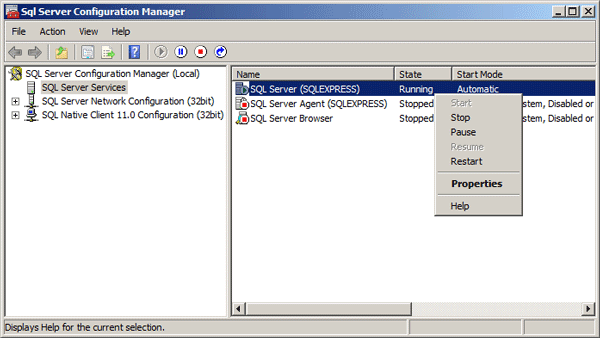
Step 1: Open an elevated Command Prompt by searching cmd in the Windows search bar, then right-clicking Command Prompt and selecting Run as administrator.
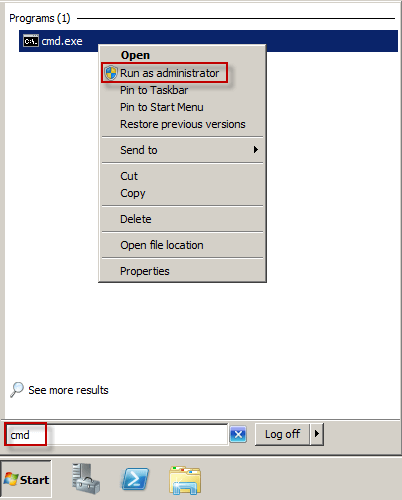
Step 2: Utilize Windows net commands to manage SQL Server service operations. Basic syntax:
NET START/STOP [servicename].
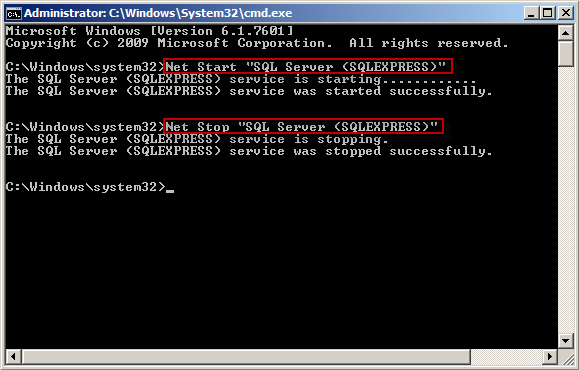
Common service control commands for SQL
Server:NET START MSSQL$SQLEXPRESS
NET STOP MSSQL$SQLEXPRESS
NET PAUSE MSSQL$SQLEXPRESS
NET CONTINUE MSSQL$SQLEXPRESS
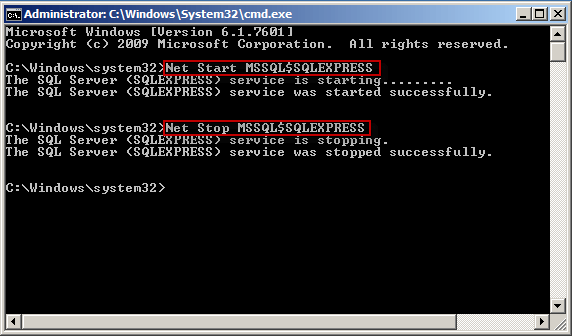
Important: Always verify your SQL Server instance name before executing commands. Replace "SQLEXPRESS" with your actual instance identifier.