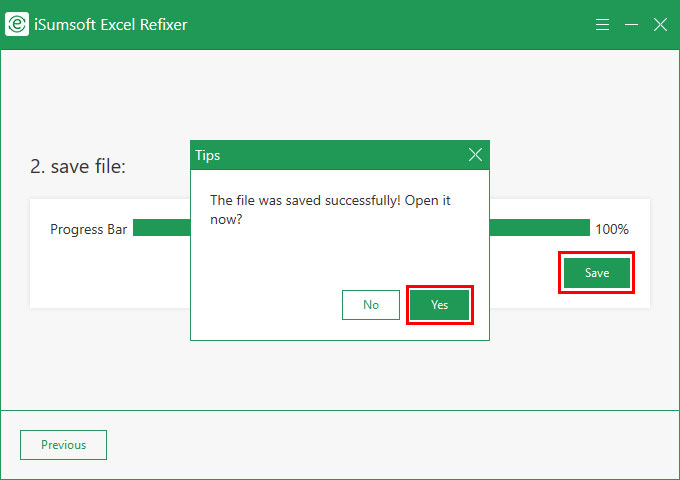Excel cannot open the file 'filename.xlsx' because the file format or file extension is not valid. Verify that the file has not been corrupted and that the file extension matches the format of the file.

You tried to open an Excel file in Windows 10 but found that it couldn't be opened and reported the above error message? There are many reasons for this problem, such as file extension incompatibility with Excel version, file format corruption and so on. This page shows you several common and effective solutions to fix the "Excel cannot open the file because the extension is not valid" error and ensure that you can open the problematic Excel file without losing data.
A mismatch between the file extension and your current Excel version may cause the error "Excel cannot open the file because the file format of file extension is not valid". So, it is advised to check the file extension first while dealing with this error.
1. Open File Explorer in your Windows 10 and navigate to the Excel file that cannot be opened.
2. Select the View tab and make sure the ‘File name extensions' check box is checked. Then check the file extension of the Excel file. Make sure its file extension is .xlsx or .xls.
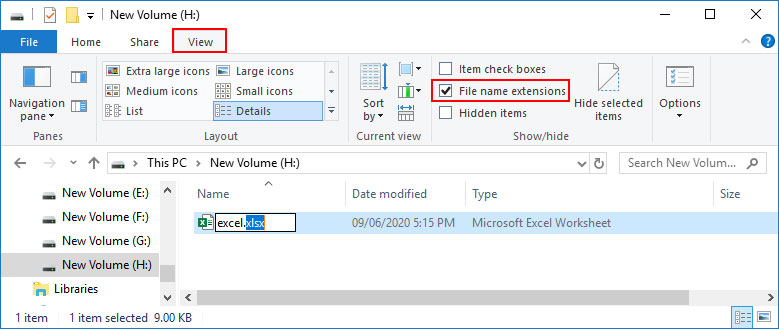
3. If the file extension is .xls, change it to .xlsx. If the file extension is .xlsx, change it to .xls. Then check if you can open this Excel file successfully. If you're sure that the file extension is not the problem, read on.
The reason for the error "Excel cannot open the file because the file format or file extension is not valid" may also be that you do not have permission to open the Excel file. In this case, changing the file permission will solve this problem.
Step 1: Right click the Excel file that cannot be opened, and then select Properties from the context menu.
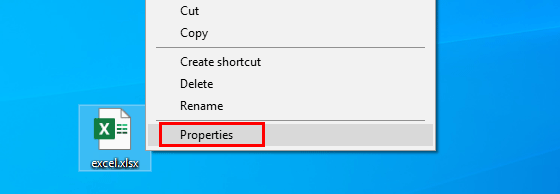
Step 2: When the file's Properties dialog opens, select the Security tab and click Edit. When the Permissions dialog opens, click the Add button.
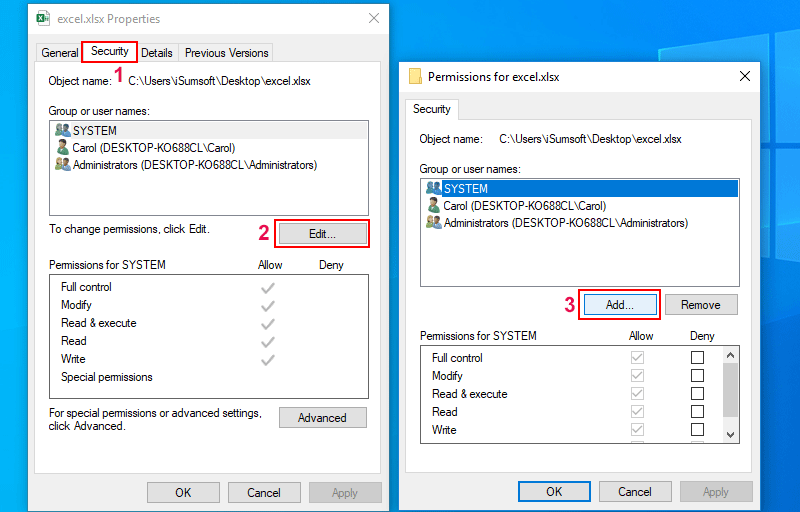
Step 3: When the Select Users or Groups dialog opens, click Advanced. When the next dialog opens, click Find Now, select Everyone from the search results list, and then click OK.
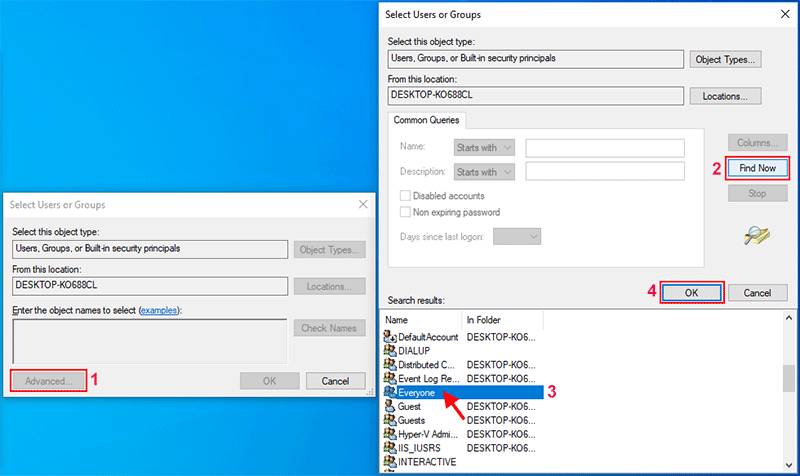
Step 4: When you return to the Permissions dialog, you will see that the Everyone group has been added to the group or user list. Select the Everyone group, check all checkboxes under Allow, and then click Apply.
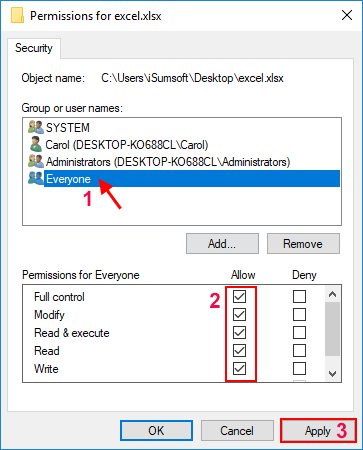
That's it. Now check if you can open this Excel file successfully.
Sometimes, the error "Excel cannot open the file" does not really mean the file extension is not valid or the file is corrupted. It may just a protection measure in the Excel program to prevent opening potentially dangerous files. If so, disabling Protected View in the Excel program should fix the error.
Step 1: Open any excel file that can be opened. Then click the File tab and select Options.
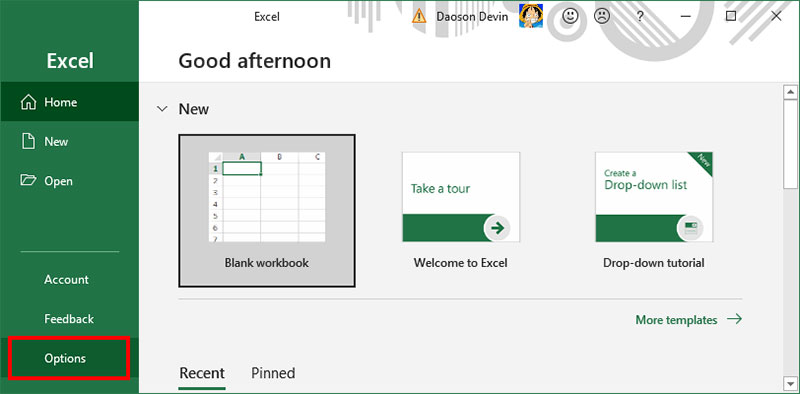
Step 2: After the Excel Options window opens, click Trust Center in the left pane, and then click Trust Center Settings in the right pane.
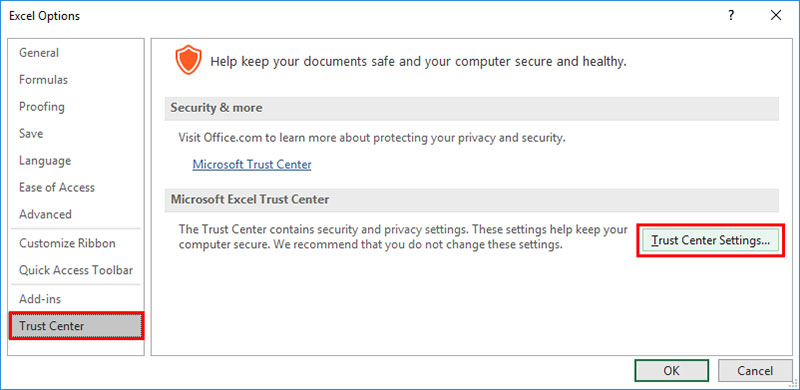
Step 3: After the Trust Center window opens, select Protected View in the left pane, uncheck the three check boxes under the Protected View in the right pane, and then click OK.
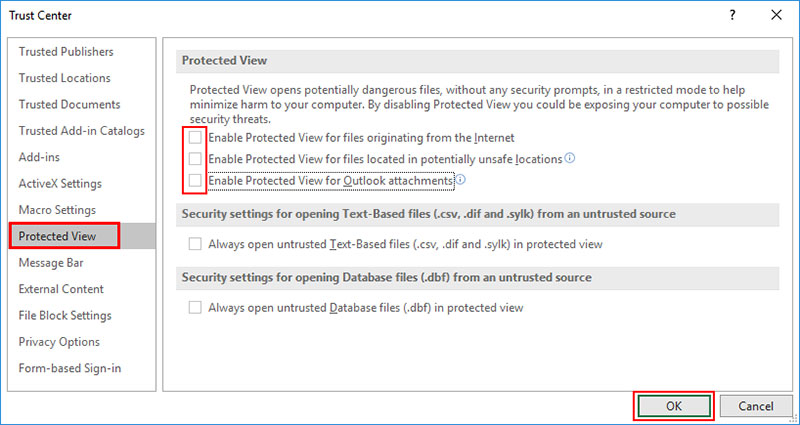
Step 4: Now check if you can successfully open the Excel file that reported the error "Excel cannot open the file because the file format or file extension is not valid."
If you have tried the above methods, but the ‘Excel cannot open the file' error persists, it is likely that the file format is indeed corrupted. Now, try the ‘Open and Repair' feature built in the Excel program to repair the file.
Step 1: Type excel in the taskbar search box and hit Enter to open the Excel app.
Step 2: Click Open and under the Open section, click Browse.
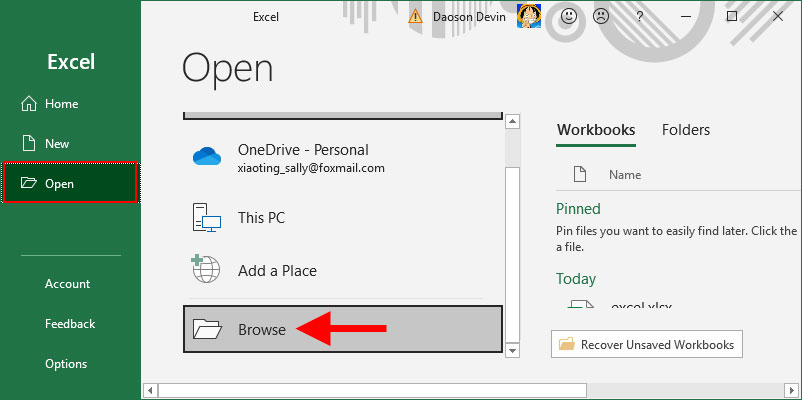
Step 3: After the Open dialog opens, navigate to the excel file that cannot be opened and select it. Click the arrow next to the Open button, and then select ‘Open and Repair' from the drop-down list.
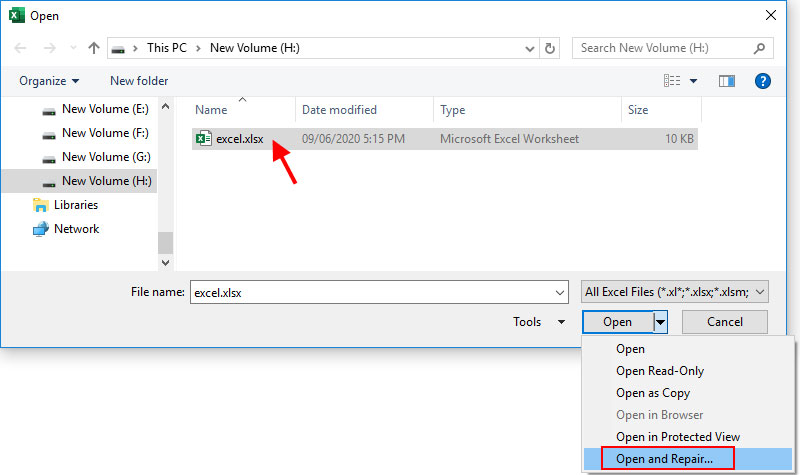
Step 4: When a warning dialog opens, click Repair.

Step 5: Once the Excel file is repaired, it will be opened automatically with a prompt dialog. Click Close to close the prompt dialog.
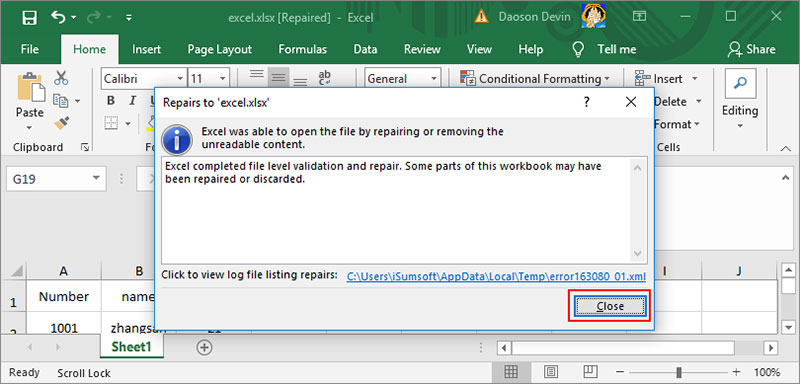
Step 6: Click File > Save As to save the repaired Excel file with a different name or to a different location.
If unfortunately, none of the above methods work for you, try to use a professional Excel file repair tool to fix and open your Excel file. iSumsoft Excel Refixer is one such tool that helps fix Excel files that refuse to open due to any error or corruption. Follow these steps.
Step 1: Download and install iSumsoft Excel Refixer on your PC. After installation, launch this tool.
Step 2: Click the plus button on the main interface. When a dialog opens, navigate to the corrupted or problematic Excel file that cannot be opened, select it, and then click Open. The Excel file will be added to the tool.
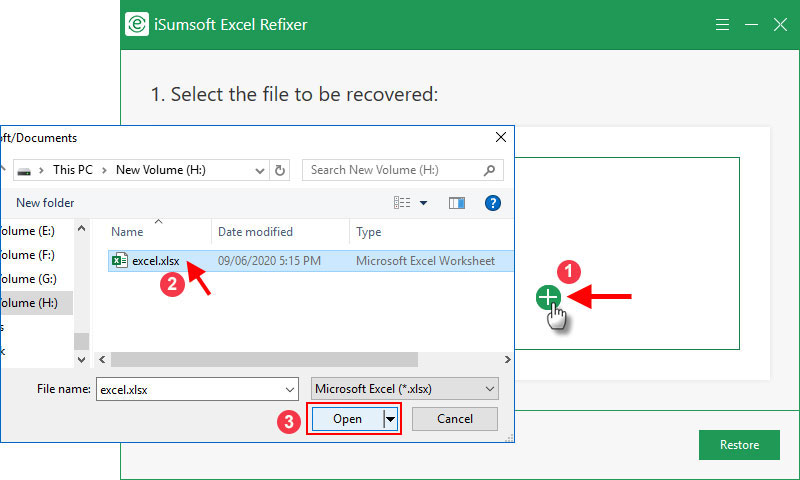
Step 3: Click Restore in the lower left corner. The software will immediately start repairing the Excel file.
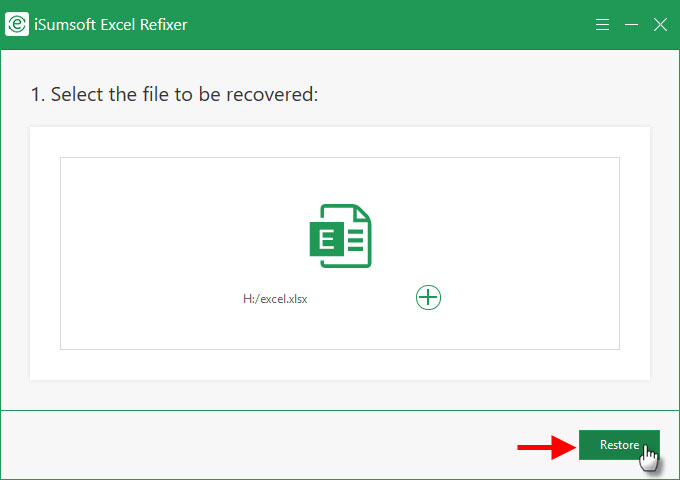
Step 4: Once the file is repaired successfully, you will get a prompt dialog on the screen. Click OK to finish.
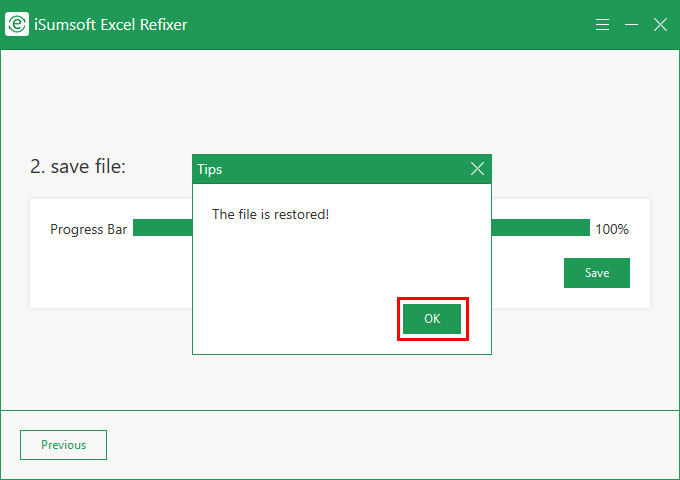
Step 5: Finally, click Save to save the repaired Excel file with a different name or to a different location. Once the file is saved successfully, the problem "Excel cannot open the file because the file format or file extension is not valid" is resolved. You can open the repaired Excel file without any problem.