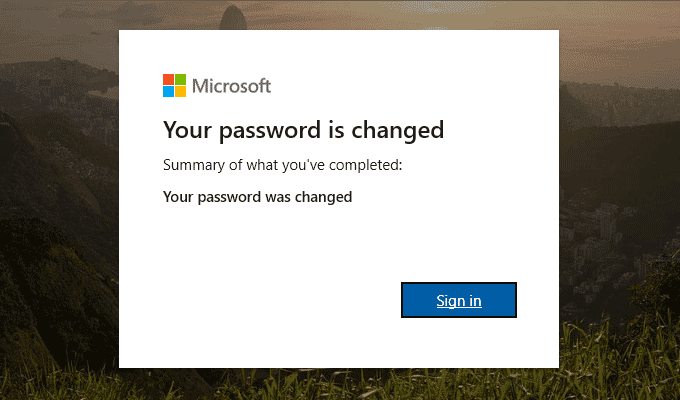If you forget your Outlook password, you will lose access to your email account after reinstalling the operating system or uninstalling Office applications. Want to recover your login password from an email client (such as Outlook)? In this tutorial, I will show you how to easily recover forgotten Outlook email password.
Outlook Email Password Refixer software is a small password-recovery tool that is designed to recover the passwords and other account details for MS Outlook clients (POP3 and SMTP accounts only). If your email account is set up as a Microsoft Exchange account, you may need to recover your forgotten password by resetting your password page online.
Step 1: Download the Outlook Email Password Refixer program and install it on your computer.
Step 2: After you've completed the download, launch the software. It will instantly display the password for email accounts. You can also click the Recover button to scan all types of email account information (such as email address, password, mail server) you have configured in MS Outlook.
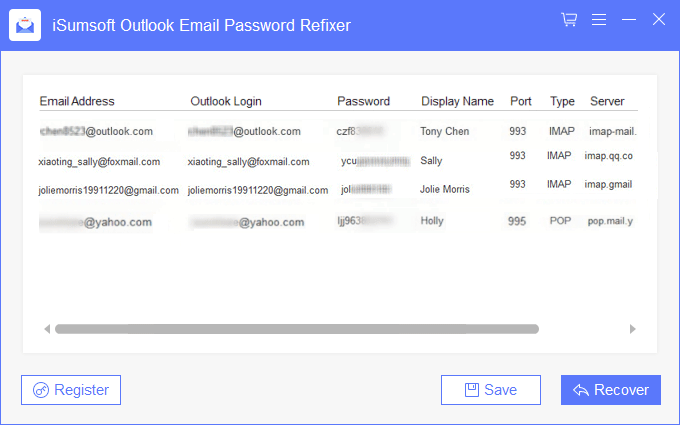
Step 3: Back up email passwords.
You can right-click on your email password to copy it or click the Save button to save all your email accounts and their passwords in a Notepad file for backup purpose.
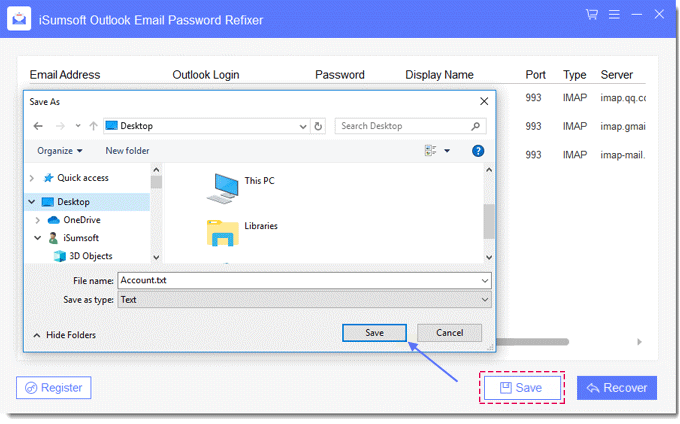
If you forget the password of the email account configured as a Microsoft Exchange account in the Outlook client, you can't really recover that password, but it's easy enough to recover your email password by resetting it to something new. If you've turned on two-step verification, you can recover your account this way.
Step 1: Click reset it now link in the Outlook sign-in screen. Then it will open the Reset your password page.
Step 2: In the Recover your account box and type your MS Outlook email account. Then select Next.
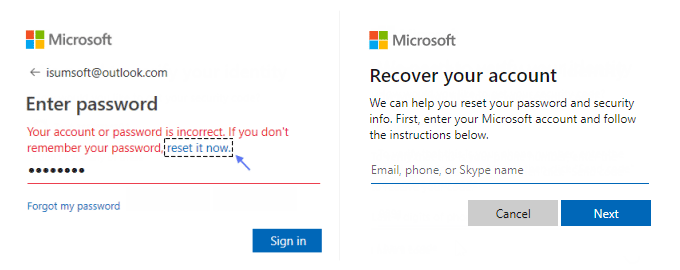
Step 3: Select one of the alternate contact email addresses or phone numbers for this account. Then select Next.
Step 4: Type the missing info to verify that it’s really your email address or phone number. Next, select the Get code.
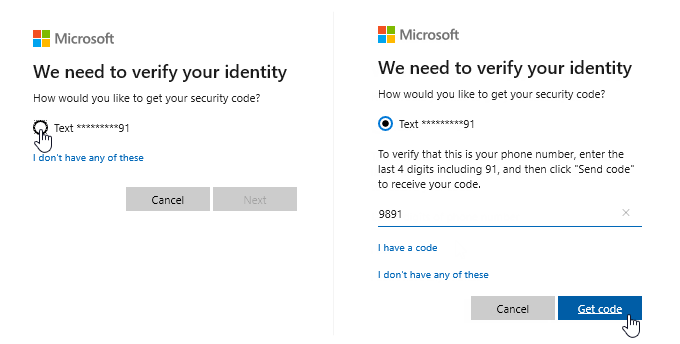
Step 5: Type the security code into Verify your identity, then select Next.
Step 6: Reset the password for your Outlook account by typing it into New password. Then confirm it and select Next.
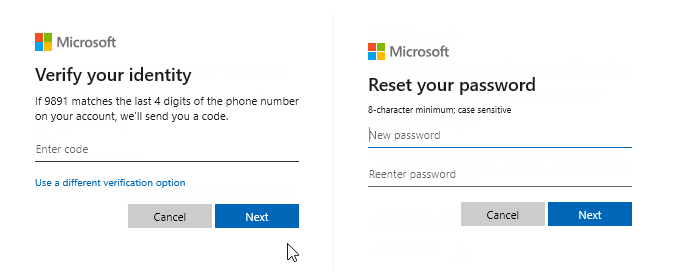
That's all! You have recovered your Outlook account password. After that, you can log in to the Outlook client with the new password.