You are not alone in facing these issues, as they are common problems encountered by many iPhone users. This article will guide you through the steps to fix an iPhone that is stuck on the Apple Logo and keeps turning off.

When your iPhone is stuck on the Apple logo, several potential causes can be considered:
Software crash: This is a common cause, often occurring during software updates or when an app malfunctions, causing your iPhone to crash and get stuck on the logo screen.
Software bug: A bug within iOS itself could be the root of the problem.
Hardware issue: In some cases, faulty hardware components such as the battery or internal memory can disrupt the boot process.
After understanding the causes behind the issue, this section will outline several methods to resolve it. Continue reading.
Force restarting your device is often the simplest and most effective way to fix many iPhone-related issues. Like restarting a computer, a force restart reloads the iOS operating system and refreshes system resources.
Here's how to perform a force restart on your iPhone:
For iPhone 8 and later
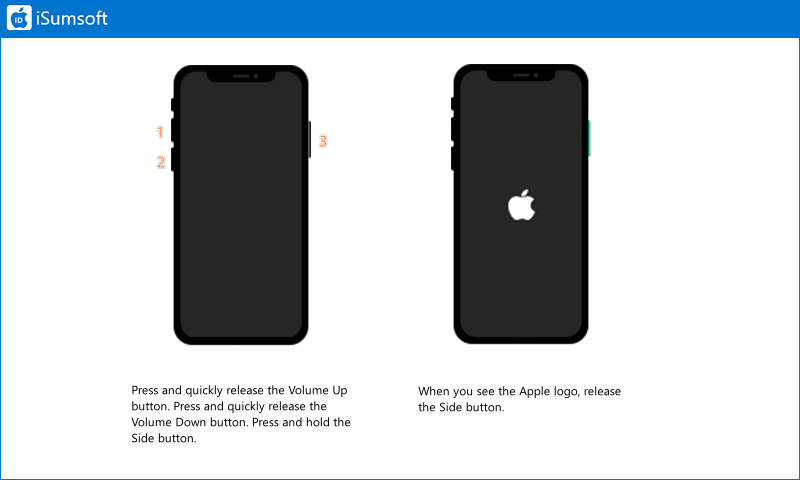
For iPhone 7 and iPhone 7 Plus
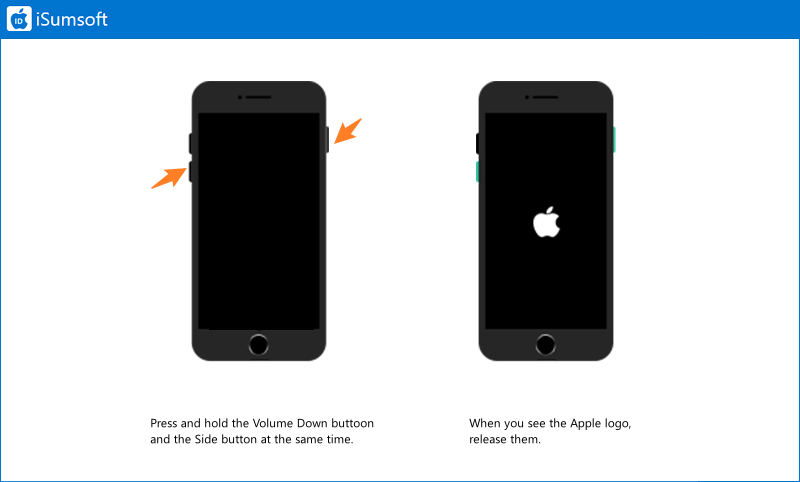
For iPhone 6 and earlier
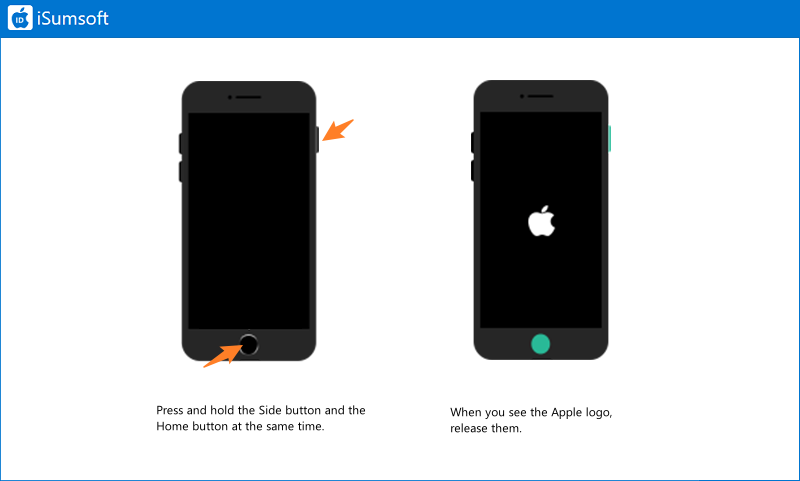
If a force restart doesn't resolve the issue, you can try restoring your iPhone using iTunes or Finder on your computer. As official tools, iTunes or Finder can fix common iPhone issues. Follow these steps:
Notes:
Step 1: Connect your iPhone to the computer and put it into Recovery mode.
Step 2: Launch iTunes on a PC or open Finder on a Mac. When prompted to Update or Restore, click Update.
Step 3: The program will download a firmware package. After the download is complete, follow the onscreen instructions to finish the process.

If the above methods don't work, try using iSumsoft iOS Refixer, an iOS repair tool, to fix your device. This software can resolve various iOS-related issues, including being stuck in recovery mode, freezing on the lock screen after an update, or displaying green lines on the lock screen.

iSumsoft iOS Refixer
Learn how to use iOS Refixer to fix this issue:
Step 1: Free download and install iOS Refixer.
Step 2: Connect your iPhone to the computer and launch the software.
Step 3: On the interface, select System Repair.

Step 4: Two repair modes are available: Standard Mode and Advanced Mode. It's recommended to try Standard Mode first.

Step 5: Click Start to continue.

Step 6: Download a firmware package when prompted. Click Download.

Step 7: After downloading, click Repair to fix the issue.

Step 8: Your iPhone will be successfully repaired.
