Is your iPhone stuck on the search screen? You're not alone. Many iPhone users have reported this frustrating issue after updating to the latest iOS versions, such as iOS 18, 17, or 16. When this happens, you may be unable to access your home screen or apps, limiting your device's functionality. In this article, we'll discuss 7 simple and effective methods to help you get your iPhone off the search screen and restore its normal functionality.

Many users have found that removing the search bar from their iPhone's home screen effectively resolves the issue. This is often the easiest and most effective solution.
Step 1: Open the Settings app on your iPhone. If you're unable to open Settings due to being stuck on the search screen, try restarting your device. Alternatively, you can ask Siri to open Settings.
Step 2: Scroll down in Settings and tap on "Home Screen." Then, toggle off the "Show on Home Screen" option under the Search section. If it's already off, try toggling it on and then off again.

When your iPhone is stuck, a force restart can often resolve the issue by clearing temporary software glitches. This method is straightforward and can be very effective.
To force restart, quickly press and release the volume up button, then do the same with the volume down button. Finally, press and hold the side button until the Apple logo appears on your screen.
If the above methods don't work, iSumsoft iOS Refixer is a powerful tool that can fix various iOS issues, including the search screen problem, without losing your data.
Step 1: Download and install iSumsoft iOS Refixer on your computer, then launch it.
Step 2: Choose the System Repair feature within the tool.

Step 3: Select Standard Mode to fix your iPhone without data loss.

Step 4: Confirm your choice and connect your iPhone to the computer via USB. Then, click Next to proceed.

Step 5: Download the necessary firmware package by clicking Download.

Step 6: Once the download is complete, click Repair to start the fixing process.

Step 7: Wait for the process to complete. You should see a success message indicating that your iPhone is no longer stuck on the search screen.

Using a third-party keyboard can sometimes cause conflicts that lead to your iPhone getting stuck on the search screen. Switching back to Apple's default keyboard may resolve the issue.
Step 1: Open Settings, then navigate to General > Keyboard > Keyboards.
Step 2: Tap Edit at the top right corner of the Keyboards page.
Step 3: Rearrange the keyboards by touching and holding the three horizontal lines next to the Apple keyboard and moving it to the top.
Step 4: Tap Done to save your changes.

If the issue persists, resetting all settings can help by clearing any misconfigurations. To do this, go to Settings > General > Transfer or Reset iPhone > Reset > Reset All Settings.
Sometimes, an iPhone getting stuck on the search screen can be due to a software glitch that's been fixed in a later iOS update. Check for updates by going to Settings > General > Software Update, and install the latest iOS version available for your device.
If all else fails, performing a factory restore using iTunes or Finder may be necessary. This will erase all data on your iPhone, so be sure to back up your important data first.
Step 1: Connect your iPhone to your computer and open iTunes or Finder.
Step 2: Back up your iPhone by clicking Back Up Now.
Step 3: Click Restore iPhone and confirm that you want to restore your device to its factory settings.
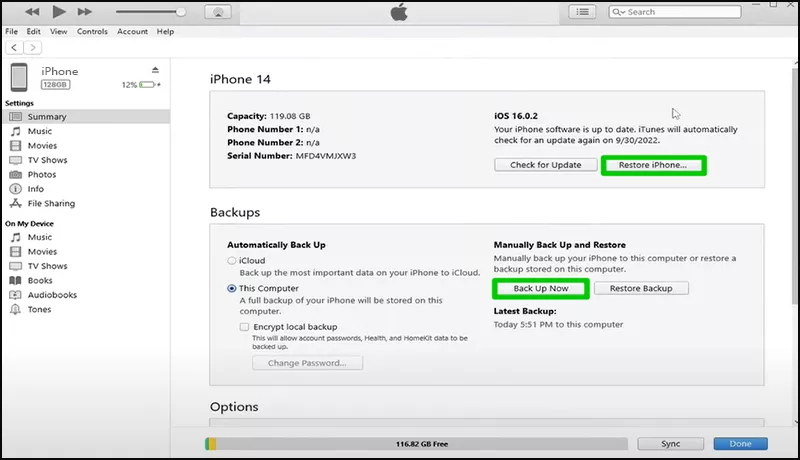
A factory restore can resolve deep-seated software issues causing your iPhone to be stuck on the search screen.
An iPhone getting stuck on the search screen can be frustrating, but there are several effective solutions. Starting with simple fixes like removing the search bar and force restarting your device can often resolve the issue. For more persistent problems, using iSumsoft iOS Refixer or performing a factory restore can be effective. By trying these methods, you should be able to get your iPhone back to normal.