If you want to hide notifications previews on iPhone lock screen, you can disable lock screen access to the Notifications view. Here provide several options to block notifications showing on the Lock screen. You'll still see your notifications when your device is unlocked.
The messages that appear in notifications are known as "previews" or "message previews." Apple allows you to disable these previews for Message, Mail, or third-party applications right from the Notifications settings screen.
Step 1: Go to Settings > Notification.
Step 2: Tap on Messages or other apps on the list.
Step 3: Scroll down to turn off Show on Lock Screen to deactivate the "Show Previews" slider.
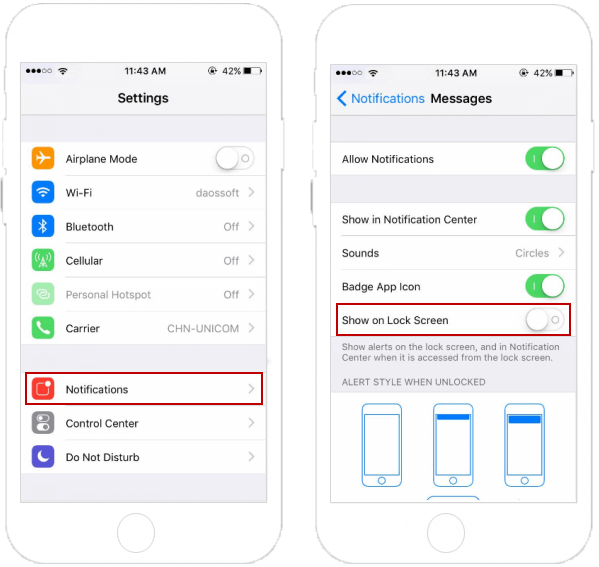
Notification View, part of Notification Center, which lets you see previous notifications on the Lock screen. If you don't want that information displays on the lock screen, you can disable it as follows.
Step 1: Open Settings > Touch ID & Passcode.
Step 2: Enter Passcode if you have set.
Step 3: Scroll down to Allow Access When Locked section, then switch Notification View to Off.
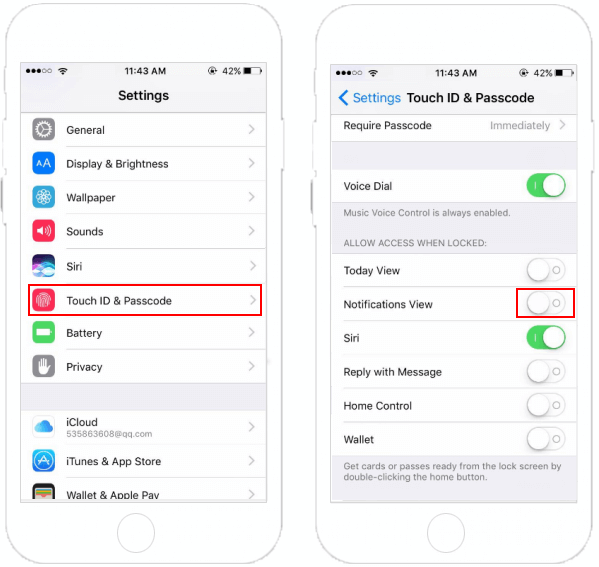
Tips: You can disable lock screen access to Siri, Today view, and the ability to reply to messages if necessary.
When you don't want to be bothered, you can mute your device or enable Do Not Disturb mode, so that it doesn't make sounds or vibrate, learn more see how to enable Do Not Disturb mode in iPhone/iPad.
Or you can temporarily turn off cellular data or Wi-Fi connection to prevent apps from receiving notification.