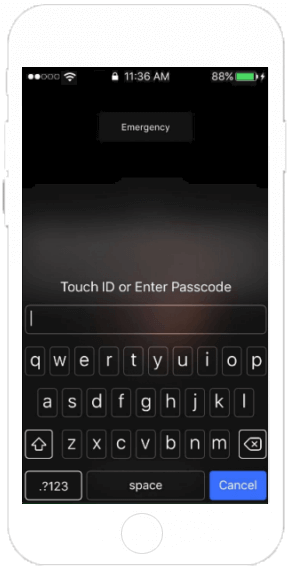When you set up an iOS device, you will be prompted to enter a four-digit or six-digit passcode. However, you may not know that you can use a stronger alphanumeric passcode that uses letters and numbers on your iOS devices. We will tell you how to do it. Before applying an alphanumeric passcode to your iOS device, please provide a strong password you can remember.
You can keep your iOS device more secure by using a strong passcode, here will show you how to set.
Step 1: On iPhone X and later, go to Settings > Face ID & Passcode.
Step 2: Enter a six-digit passcode. Enter your passcode again to confirm it and activate it.
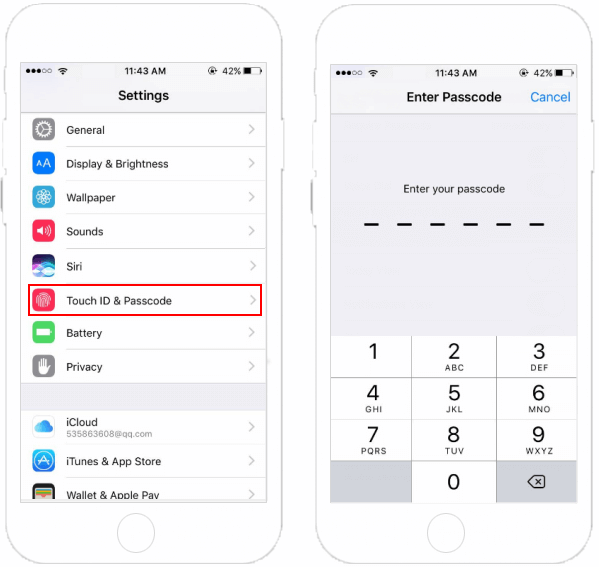
Step 3: Tap on Change Passcode. Enter the old passcode again on the Change Passcode screen.
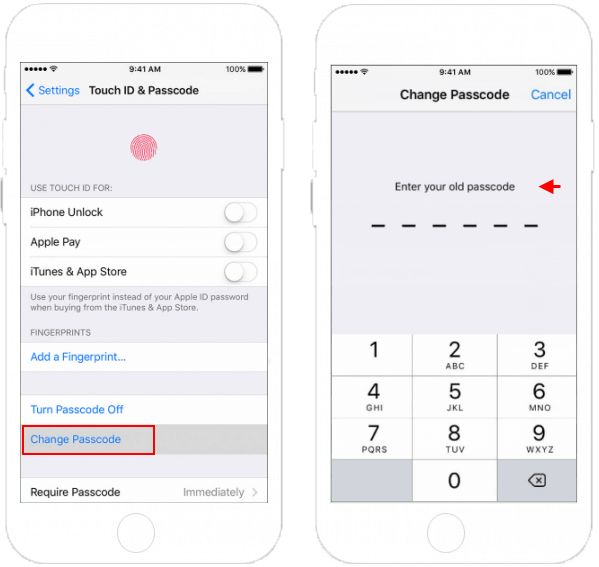
Step 4: Tap the Passcode Options to switch to a four-digit code, a custom numeric code or a custom alphanumeric code. Here we choose Custom Alphanumeric Code.
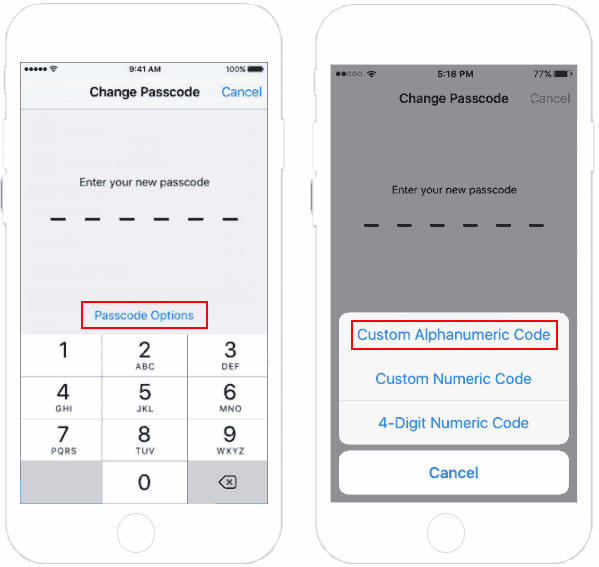
Step 5: Enter your new alphanumeric passcode and tap Next.
Step 6: Enter your new alphanumeric passcode again for verification. Then tap Done.
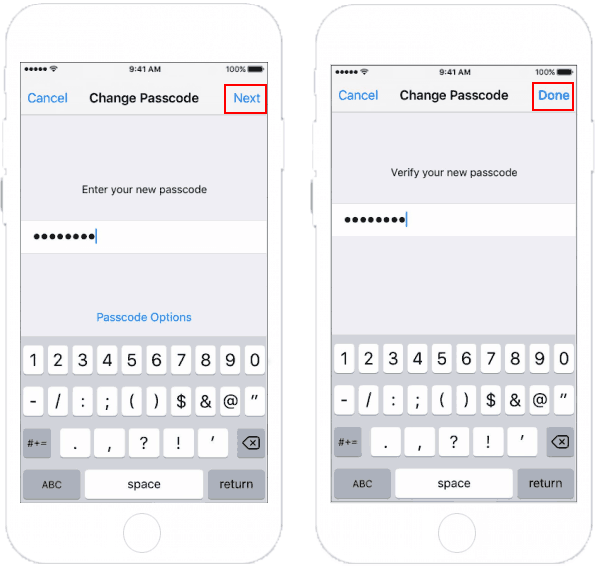
From now on, you will get a full QWERTY keyboard to enter your alphanumeric passcode when you do the following: