The password is the key to all online doors. Password leaks are a serious problem because many websites leak passwords, putting users' online accounts at risk. Even large service providers, such as Facebook, LinkedIn or WhatsApp, suffer from password leaks. Once a user's password is compromised, an attacker can use them to hack their account or find a way to access their financial data, such as an online bank or PayPal account.
However, there are many measures to prevent serious damage due to password leakage. Here's how to protect your saved passwords in Chrome.
Google Chrome has a new security feature called "Password Leak Detection" or "Password Protection", which is designed to enhance password security. When Google detects that a user uses an insecure password, which is part of a data breach, Google immediately sends an alert to the user to change the password.
To enable Password Leak Detection feature, follow these steps:
Step 1: Make sure you are running the latest version (type chrome://settings/help in the address bar and press Enter). If not, it will download and prompt you to update. Click Update Google Chrome.
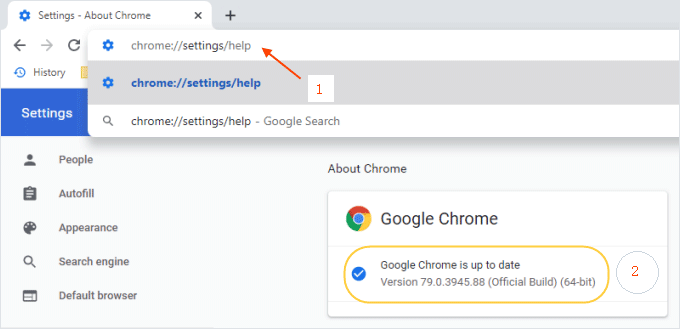
Step 2: In the Chrome address bar type chrome://flags/#password-leak-detection and hit Enter.
Step 3: Then, change the Default option to Enabled.
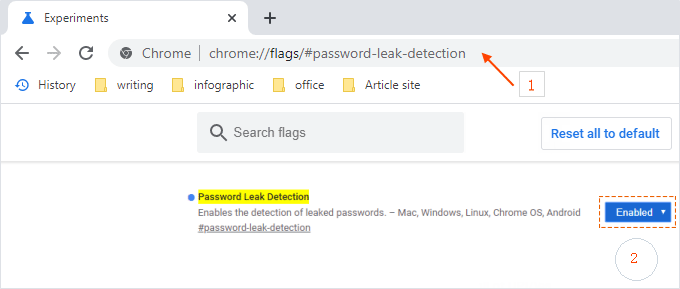
Step 4: Once Enabled, relaunch Google Chrome by hitting the Relaunch button to activate the Leak Detection feature.
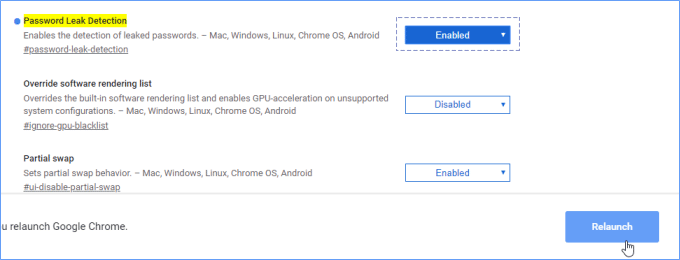
If you want to check all the saved passwords that you have saved in Chrome's password manager, follow these steps below to exactly analyze all the passwords you've already stored and synced to your Google account.
Step 1: Go to the Google Password Manager's website, and then click the "Check Passwords" button.
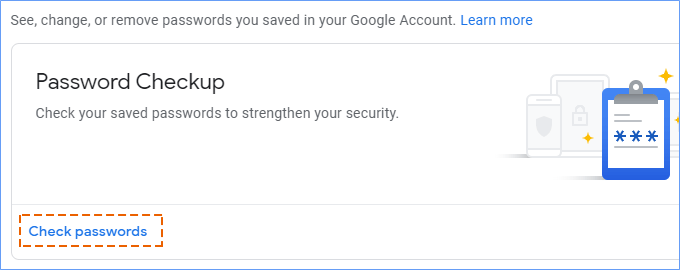
Note: If you use a passphrase to encrypt passwords in your Google account, you won't be able to use this feature unless you remove the current passphrase.
Step 2: Click Check Passwords to get started.
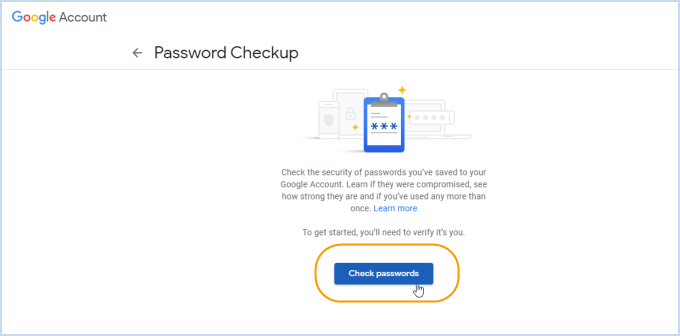
Step 3: To confirm it's you, enter your Google account password and then click Next to continue.
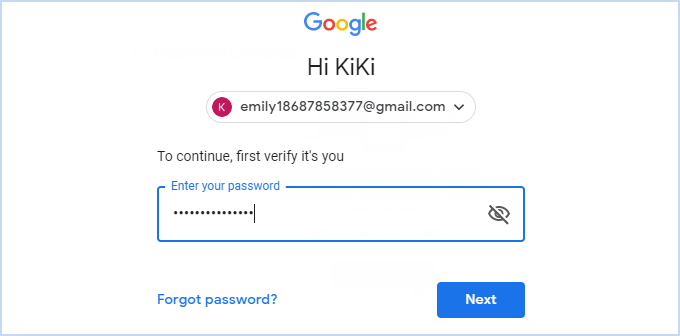
After the check has completed, the page will display if it found any compromised, reused, or weak passwords below. If it found any conflicts with your stored passwords, you can click Change Password for that account.
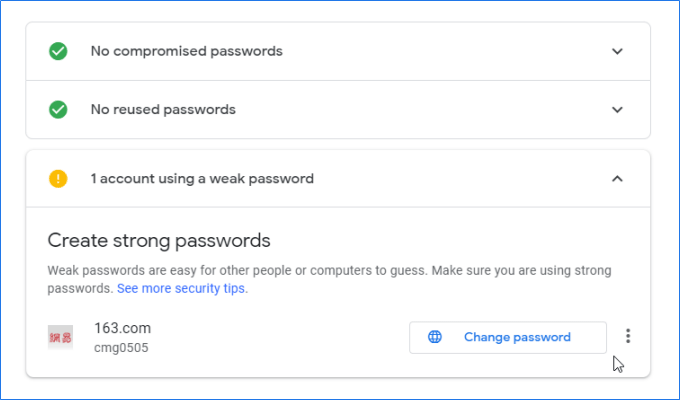
After you change your account's password, you're good to go. If you use the same password for any other accounts that aren't synced in your Google account, reset those passwords as well.
Keep in mind that hacking online accounts is easier than most people realize, and hackers deal with it in several different ways. Some hackers guess passwords or use password reset tools to create new passwords without the account owner's knowledge and consent.
The best way to protect your passwords from thieves is to always use a unique password on each website, and you can follow some simple but life-saving rules.
1. Always set a strong password for your Windows user account and keep making changes on a regular basis. Do not share Windows user account details with anyone, especially with users you don't fully trust.
2. When not using your computer, always lock your computer, specifically your user account.
3. Always use a unique password on each website. These should also be strong passwords-long unpredictable passwords containing numbers and symbols. Here are some tips to help you create better and more secure passwords, see How to Create a Strong Password That's easy to Remember.