Windows like Windows 7/8/10 usually come with Internet Explorer browser. Many people also use other browsers like Chrome, Firefox, etc., but Internet Explorer is still a widely used browser. If you want to restrict others from accessing your Internet Explorer at will to visit webpages or download something, you can set a Content Advisor password to protect the browser. Following let's see how to password protect Internet Explorer in Windows.
Step 1: Start the Internet Explorer browser in your Windows.
Step 2: Click on Tools on the toolbar and in the sub menu click the Internet Options.
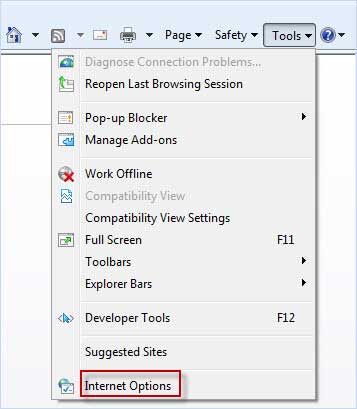
Step 3: In the Internet Options dialog, select the Content tab and click on the Enable button. Click Yes if prompted the User Account Control dialog.
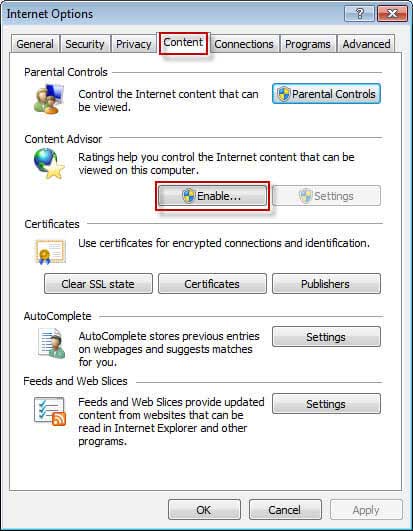
Step 4: In the Content Advisor dialog, select the General tab. Make the Supervisor can type a password to allow users to view restricted content checked. Under the Supervisor password, click Create password.
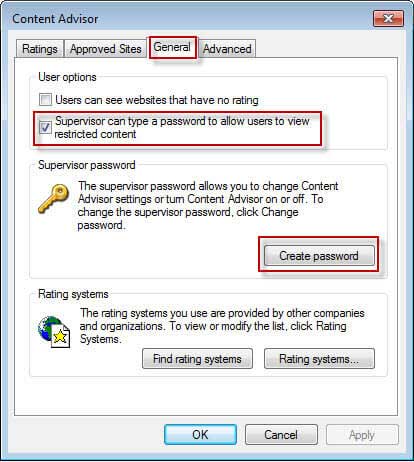
Step 5: Type your password in the Password and Confirm password fields. Type a hint in the Hint field to help you remember your password. Then click OK.
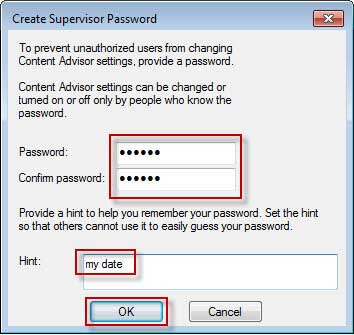
Step 6: Click OK when prompted The supervisor password was successfully created. Next, click Apply and OK. Then your Internet Explorer browser is password protected.
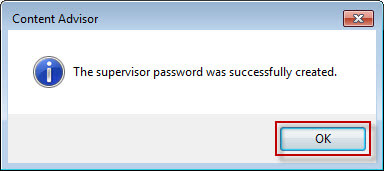
Step 7: You can select Ratings tab and then select one category to control what content users can and cannot see in the Internet Explorer.
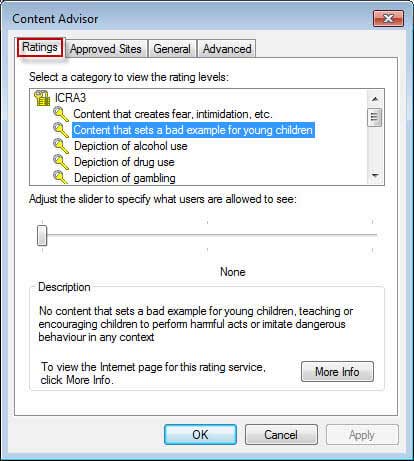
From Internet Explorer 10, Microsoft made some changes to it. The Content Advisor section is hidden on the Content tab of Internet Options dialog box. You have to manually enable Content Advisor in Internet Explorer 10/11 or open Content Advisor by the following method.
Step 1: Press Win + R keyboard shortcuts to bring up Run dialog. Type RunDll32.exe msrating.dll, RatingSetupUI and click OK. This will open Content Advisor dialog.
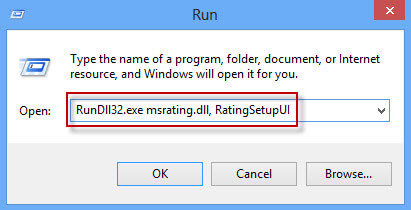
Step 2: In Content Advisor dialog, follow the same procedure to create a password to protect your Internet Explorer.
Once your Internet Explorer is password protected, every time you or others attempt to open a web page in Internet Explorer, it will display a dialog box asking you to type the supervisor password before you can see the website. If a wrong password is typed, it will display the password is incorrect and the navigation to the webpage will be canceled.
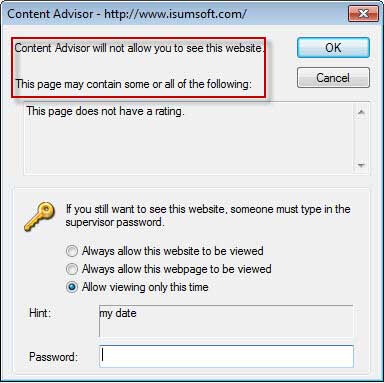
Setting password to protect Internet Explorer restricts others from accessing your Internet Explorer at will if you use your computer in public such as in the office, but on the other hand, always typing password before you can access a webpage also brings much inconvenience for yourself and wastes much time. But never mind, if you don't need the password any more, you can remove the Content Advisor password in Internet Explorer to make the browser unprotected.