Apple Calendar application is a powerful feature that lets you mark down track of everything, like schedules, celebrations, birthdays, and so on. You can conveniently print your Calendar and edit some important notes on it. How to print Calendar from iPhone or iPad? You will learn 4 easy solutions to print Calendar from iPhone. Let's see how to do it!

In this part, you will learn how to print Calendar from iPhone. The following methods also work for iPad.
You can back up your iPhone Calendar data to your computer, then directly print the saving Calendar file. iSumsoft BackupTo is a safe and simple software that helps users back up all the data on their iPhone, including Photos, Calendars, Apps, Messages, etc. Here are the steps to use iSumsoft BackupTo to print Calendar from iPhone.
Step 1: Download and open iSumsoft BackupTo .
Step 2: Connect your iPhone to the computer with a USB cable;
Step 3: Select the Back Up tab, and then click Classified backup, you can choose which file you want to back up. Here we tick Calendars;
Step 4: Choose a path to save your calendar backup;
Step 5: Click Start to begin the backing up;
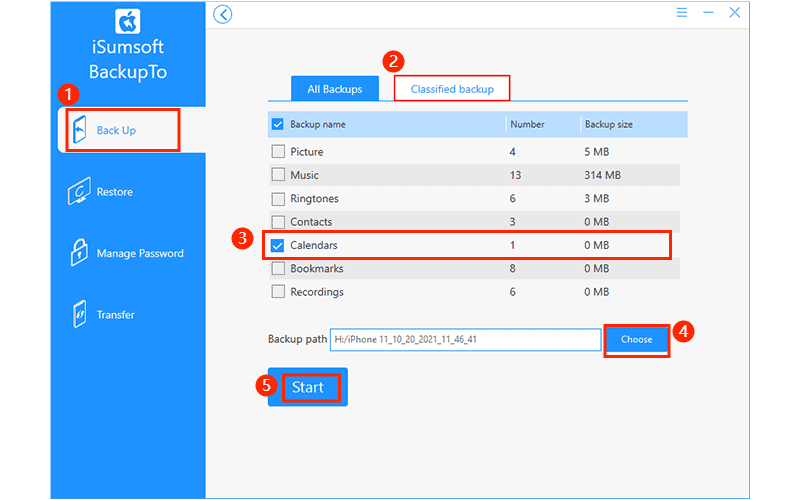
Step 6: After that, browse to the backup folder and open the calendar backup, press “Ctrl + P” to print.
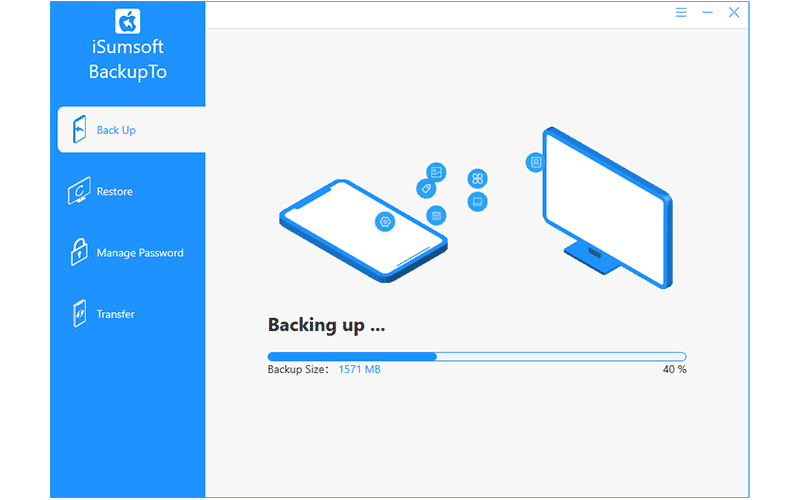
Whether you want to print a calendar from iPhone or iPad, the printing methods are the same. There is a useful function to print a calendar by month from iPhone using Airprint wirelessly.
Step 1: Make sure your printer supports the AirPrint feature and your printer and your iPhone are connected to the same WIFI.
Step 2: Screenshot a monthly Calendar you want to print and then open the screenshot.
Step 3: Tap the Share button or Print button to print.
Step 4: Select a AirPrint enabled printer to print a Calendar.
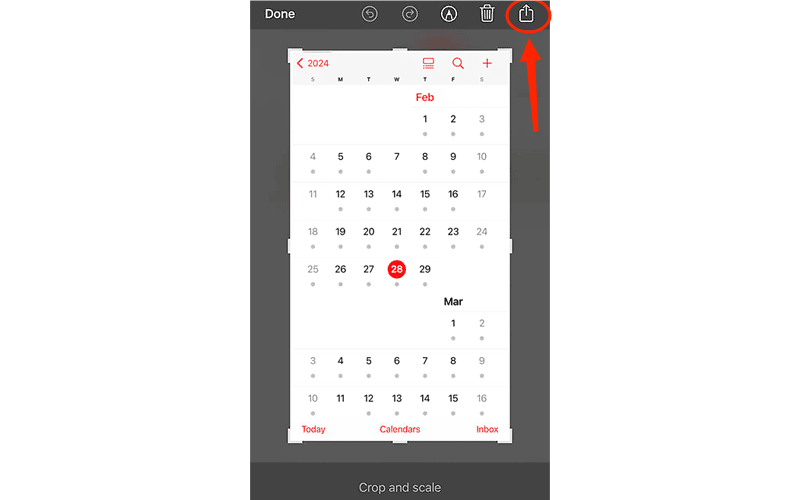
Every Apple user has 5GB storage on iCloud, which is enough for backup Calendars. You can enable Calendars sync on iCloud and print iCloud Calendar with a computer.
Step 1: On your iPhone, go to Settings > Apple ID > iCloud > Set the Calendars’ toggle to on;

Step 2: Visit icloud.com on your computer and sign in with your Apple ID;
Step 3: Select Calendar and take a screenshot of it. Then save the screenshot to your computer and print it out.

If you use a Mac device, you can enable Calendar sync on a Mac and print the Calendar. Follow the steps to print Calendar from iPhone on Mac;
Step 1: Open your Mac, click the Apple icon > System Preferences > iCloud > Tick Calendar to enable calendar sync on Mac;
Step 2: In the Calendar app on Mac, Choose File > Print;
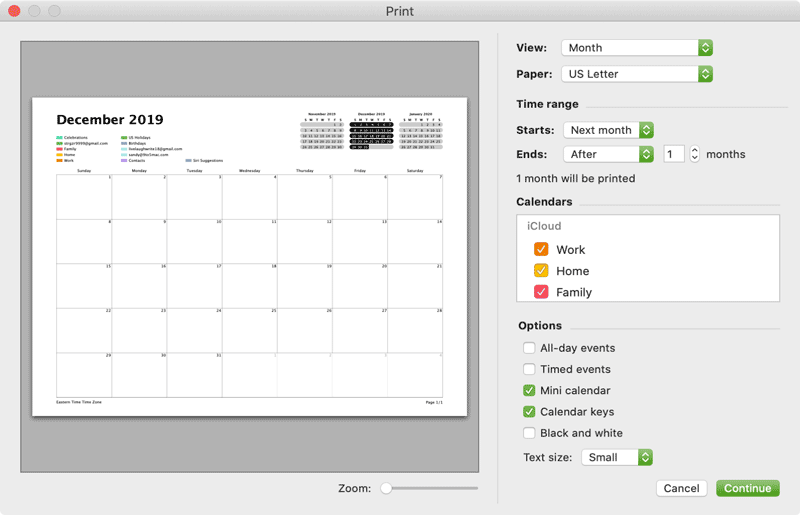
If you want to print Google Calendar from iPhone, what should you do? Let me show you the steps for printing Google Calendar from iPhone.
Step 1: Visit calendar.google.com and sign in with your Google account;
Step 2: In the left panel, choose which note you want to print.
Step 3: Click the Settings icon in the top right corner and click print.
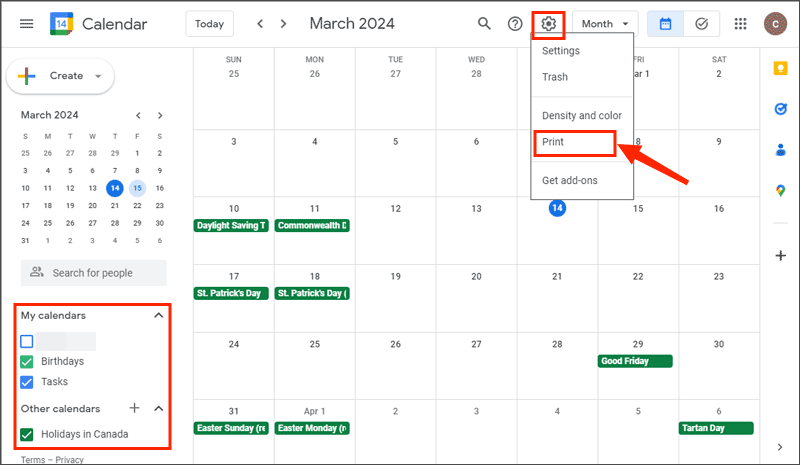
In this article, you have learned various methods on how to print Calendar from iPhone. It is necessary to print a calendar in which you have noted down many events. But what if your iPhone unavailable or disabled, you can’t even open your phone to check the Calendar. Don’t worry! iSumsoft BackupTo can help you backup and restore a disabled iPhone on your computer without iCloud or iTunes .