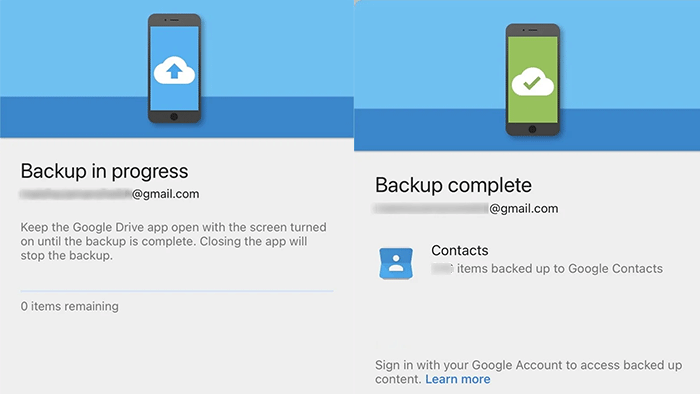Losing iPhone contacts is very frustrating, because you cannot reach your families, friends, and customers in time. So, it's necessary and important to back up your iPhone contacts regularly in case of accidental loss.
This article will show you five methods to back up iPhone contacts. You can back up your iPhone contacts to your PC with or without iTunes. You can also back up iPhone contacts to your iCloud, Gmail account, and Google Drive.
If you want to back up your contacts on your iPhone to your Windows computer, iTunes is the preferred method. Make sure iTunes is installed on your computer, then follow these steps.
Step 1: Connect your iPhone to your PC using a USB cable, then open iTunes on your PC.
Step 2: Click the phone icon in the iTunes window to display the iPhone's information.
![]()
Step 3: Select Summary on the left. Locate the Backups section, select This Computer, and then click Back Up Now. iTunes will start backing up all iPhone data, including contacts, to this computer.
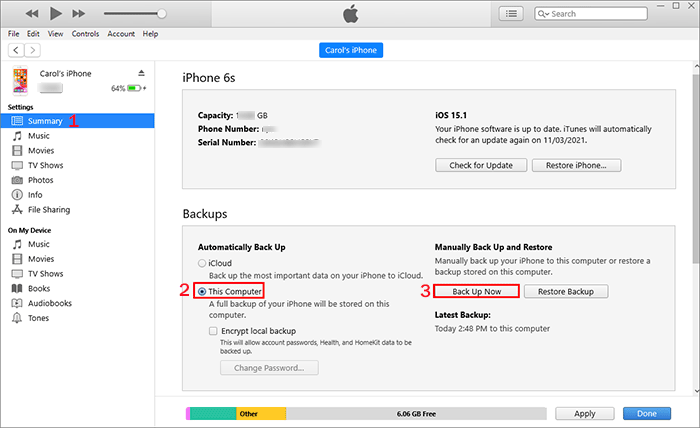
To restore your contacts from the backup, just click the Restore Backup button in the iTunes, and then select the backup you want to restore to your iPhone.
Important: iTunes backs up your entire iPhone, not just your contacts. It does not provide an option to back up only contacts. The same is true for Restore Backup. iTunes will restore all the data contained in the backup to your iPhone, not just contacts.
If you want to back up iPhone contacts to your PC without iTunes, or if you want to back up only your contacts instead of all your data to your PC, iSumsoft BackupTo is your best choice.
It's a powerful and easy-to-use iPhone backup software for PC, which can not only back up the entire iPhone but also back up only your contacts. Download and install iSumsoft BackupTo on your PC, then follow these steps.
DownloadStep 1: Connect your iPhone to your PC.
Connect your iPhone to your PC using a USB cable and tap Trust on your iPhone if prompted.
Step 2: Start iSumsoft BackupTo.
Open the iSumsoft BackupTo. Once it recognizes your connected iPhone select the "Back Up" option on the left and click Next.
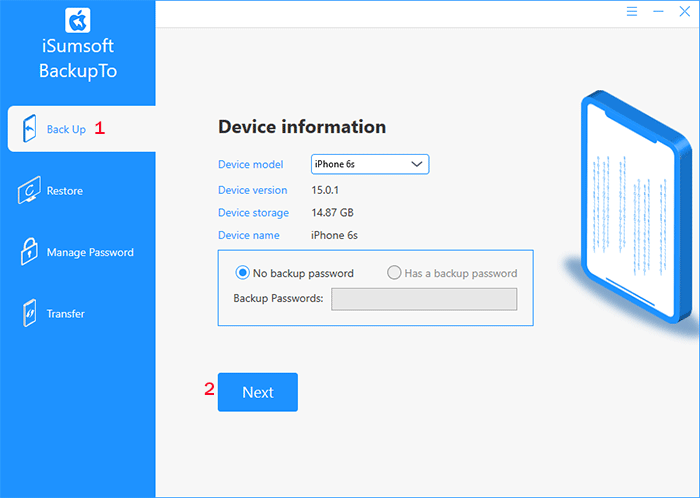
Step 3: Select how and where to back up your contacts
If you want to back up only your contacts on your iPhone to your PC, select the "Classified Backup" tab at the top, check the Contacts box, and then remove the other checkboxes.
After selecting Contacts, click the Choose button to choose the location where you want to save the backup, and then click Start.
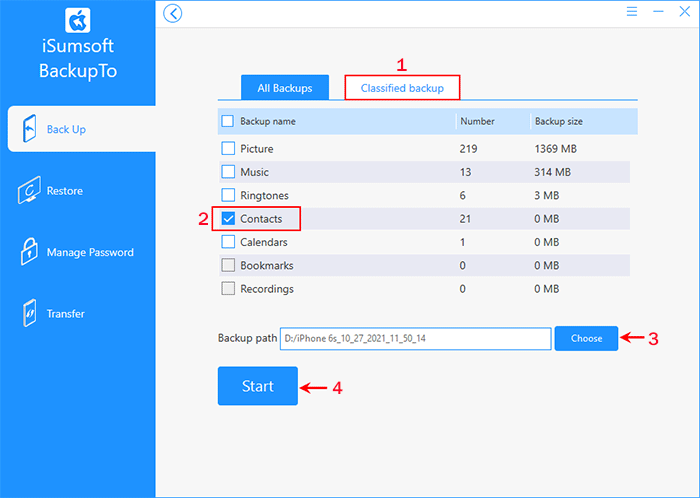
Step 4: Backing up iPhone contacts.
The software will immediately start backing up your iPhone contacts to your PC. The backup takes only a few seconds and you will get the "Backup Succeeded" message.
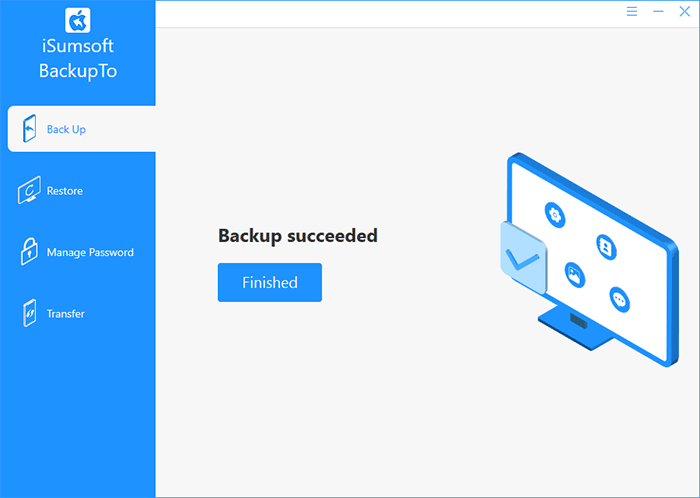
To restore the backed-up contacts to your iPhone, just select the Restore option on the left side of the software interface, and then select the backup to restore to your iPhone. It's easy!
It's also a good option to back up your iPhone contacts to iCloud. Make sure your iPhone is connected to Wi-Fi, then follow these steps.
Step 1: Open the Settings app from your iPhone's Home screen. Tap your Apple ID at the top of the list. If prompted, sign in with your Apple ID. Then, tap iCloud on the next page.
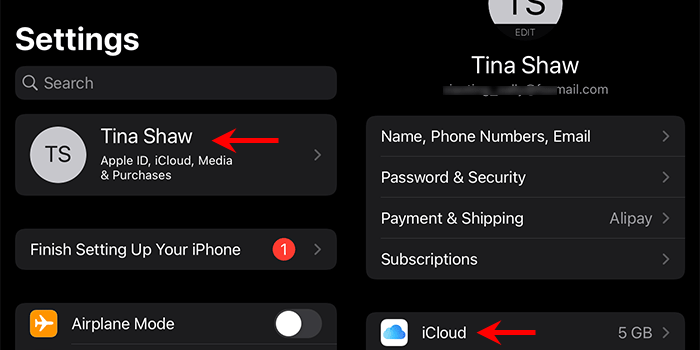
Step 4: On the iCloud page, switch the Contacts slider ON and tap Merge if prompted. If you don't hope to back up other files to iCloud, turn off their corresponding sliders.
Step 5: Tap iCloud Backup and turn iCloud Backup on, and then click Back Up Now. Your iPhone will immediately start backing up your contacts to iCloud.
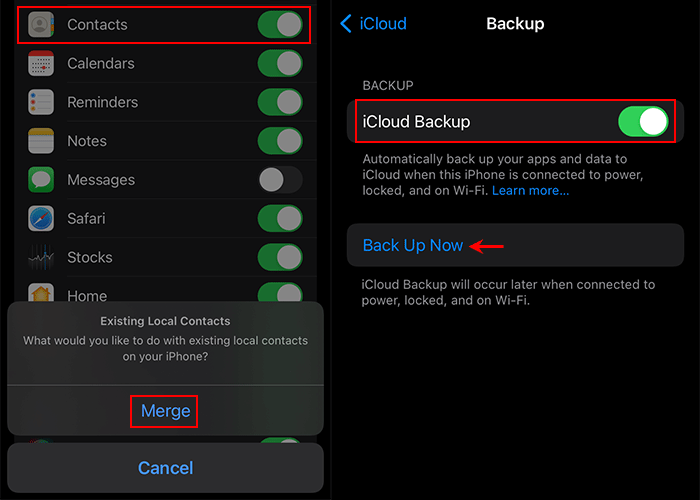
Is there any way to back up iPhone contacts without iCloud? Of course, there is. Read on for more solutions.
If you have added a Gmail account to your iPhone, you can back up your iPhone contacts to your Gmail account.
Step 1: Open Settings, tap Contacts, and then tap Accounts.
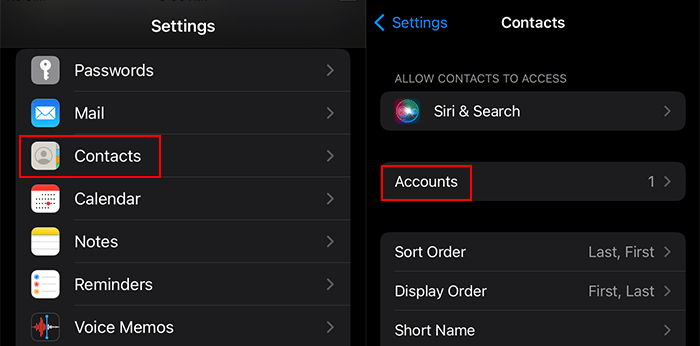
Step 2: Tap your Gmail account, then toggle Contacts to turn it on. That's it. Your iPhone contacts will automatically sync to your Gmail account.
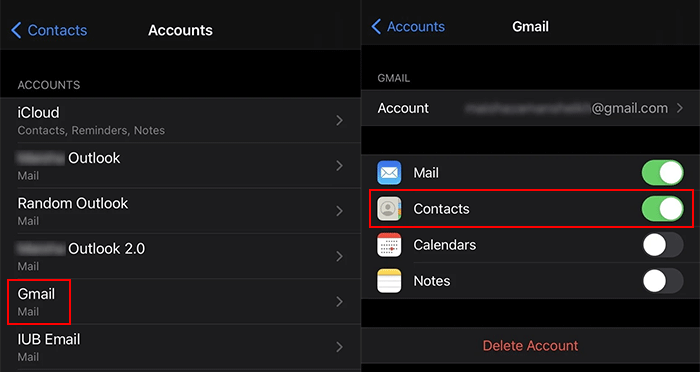
At last, you can also back up your iPhone contacts to your Google Drive. Download and install the Google Drive app on your iPhone, then follow these steps.
Step 2: Open Google Drive on your iPhone. Tap Google Drive Logo on the upper left corner, tap Settings, and then tap Backup.
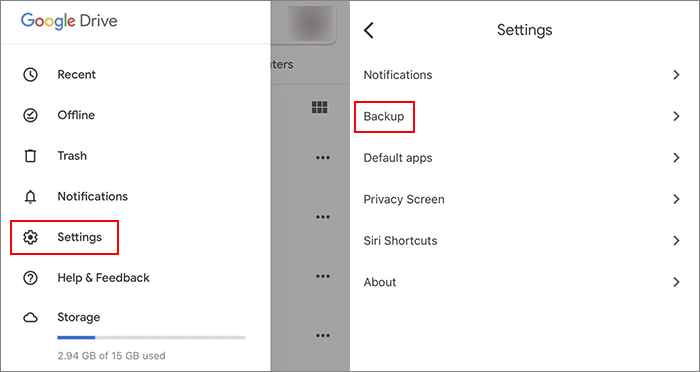
Step 3: Make sure the Contacts option is set to "Back up to Google Contacts", and then tap "Start Backup" in the lower right corner. Tap OK to allow Google Drive to access your iPhone contacts and the backup will begin.
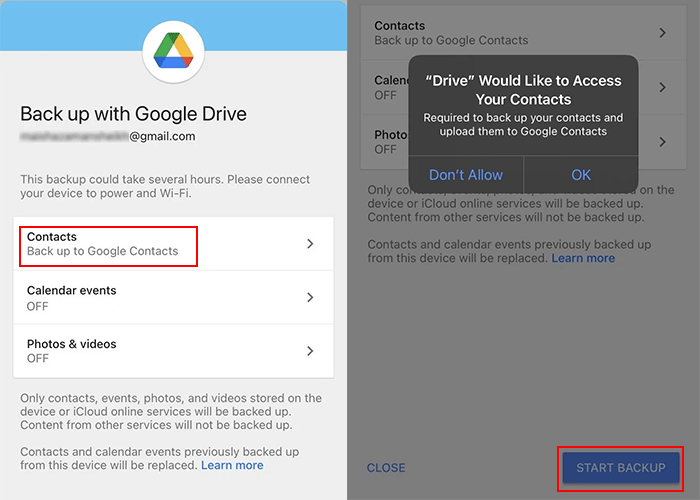
Step 4: Keep the Google Drive app open with the screen turned on until the backup is complete. If you close the app halfway, the backup will stop. When the backup is complete, you can sign in to your Google account to access the backed-up iPhone contacts.