"Hi all - anyone have a good set of instructions on how to sync an iphone backup to an external drive or if this is possible? Ideally, would love to be able to sync my iPhone with my computer, but have the backup stored externally as my 2020 MBP does not have enough storage for all my iPhone content and it seems like an absolute waste of a good laptop to change it just for an iphone backup."
If you want to back up a giant dump of files in iPhone but has not enough space on Mac/Windows, you may consider backing up iPhone to an external hard drive/USB. Here this article will show you how to backup iPhone directly to external hard drive with useful backup tool.

Backing up iPhone is an effective measure to recover important data in case your data is damaged or lost. Using an external hard drive can be one of best ways to back up iPhone for following advantages.
Save space: If your Mac/Windows drive is running out of space, using an external hard drive to backup iPhone is a good choice, which won’t take up Computer storage space and decrease system performance.
Avoid data lost: Computer is prone to lose data when suffering a system issue. Backing up your iPhone files to external hard drive can ensure your data safe whenever any error occurs to your Computer.
Physical backup: Compared with backing up iPhone on Cloud, backing up to a physical drive such as an external hard drive would be safer. For example, if you delete file from iPhone, the file syncing to iCloud will also be removed in linked account, but it will be securely keep in backup physical drive.
Before begin, install the latest iTunes on Computer and connect both your iPhone and external hard drive to Computer. Then follow these steps to backup your iPhone to external hard drive using iTunes.
Step 1: Change iTunes Backup Location to External Hard Drive
1. Go to default iTunes backup location: C:\Users\(username)\AppData\Roaming\Apple Computer\MobileSync\Backup\ Then delete Backup folder.
Note: If it cannot found, it is likely to be hidden. In this case, you can go to Windows View to unhidden files first.
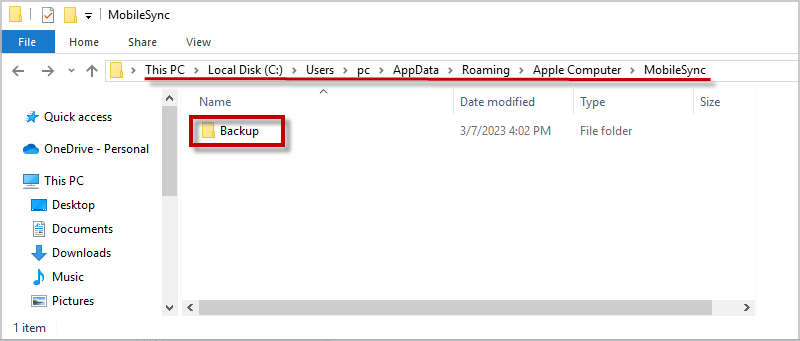
2. Format your external hard drive as NTFS and then create a new folder named MobileSync on your external drive.
3. Right-click Start menu and choose Command Prompt (Admin). Then input following command and hit Enter.
mklink /J “C:\Users\[PC name]\AppData\Roaming\Apple Computer\MobileSync\Backup” “I:\MobileSync”
Note: “I” need to be replaced with the drive letter of your external hard drive.
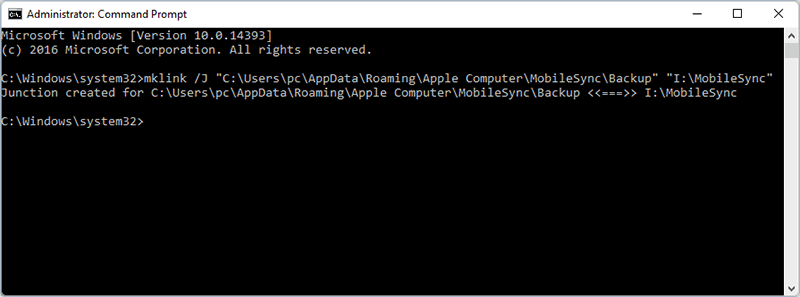
Step 2: Backup iPhone with iTunes
1. Run iTunes on Computer and connect iPhone to the Computer. Then click trust this iPhone to let iTunes detect your iPhone.
2. Once your iPhone is recognized, you can click iPhone icon > Summary > Back Up Now
When the backup is finished, go to your external hard drive to make sure your iPhone has already been backed up.
Also know about what to do if iTunes cannot read the contents of your iPhone.
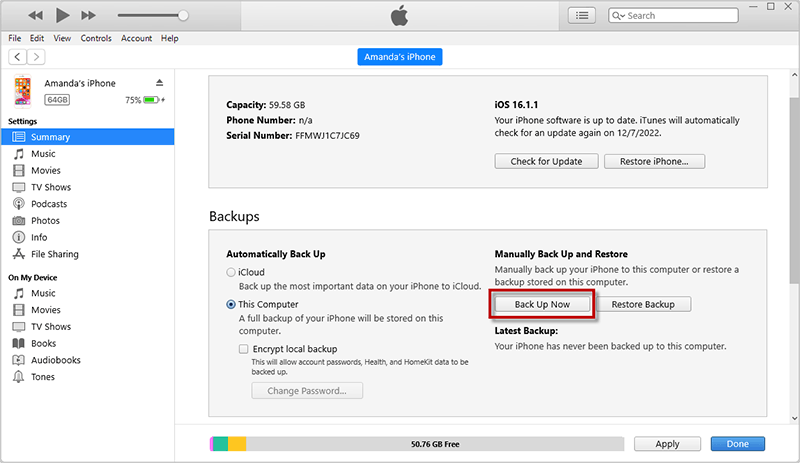
Actually, the easiest and fastest way to directly backup iPhone to external hard drive is to use a professional backup tool like iSumsoft BackupTo. It is a powerful tool that can help you straight backup iPhone data to Windows Computer/external hard drive/USB at ease and easily resore backup whenever you need. Here are some useful features offered by this program.
Now, install and run iSumsoft BackupTo on Windows Computer. Next, connect your iPhone and external hard drive to the Computer. Then follow these easy steps to backup iPhone to external hard drive using iSumsoft BackupTo.
DownloadStep 1: When iSumsoft BackupTo detects your iPhone and display device information, click Next to continue.
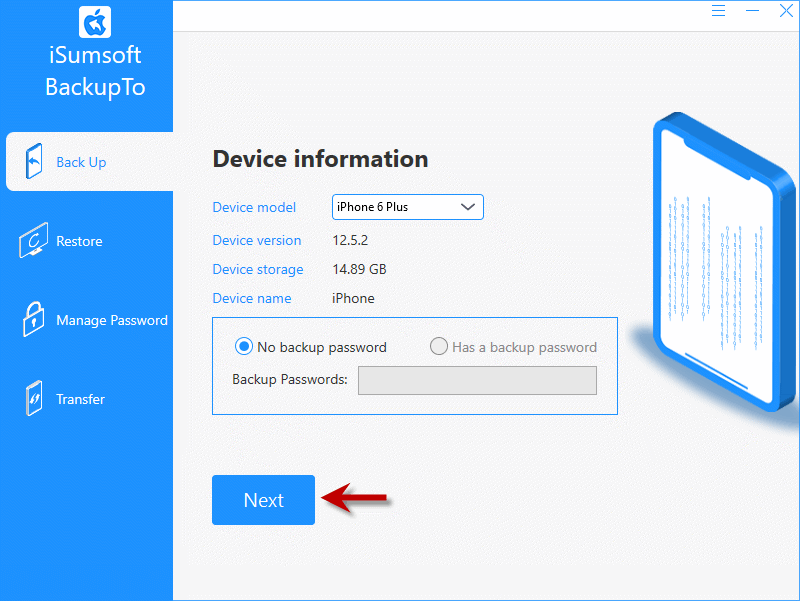
Step 2: Choose All Backups option and then click Choose button to select the connected external hard drive as the backup location. Finally click Start.
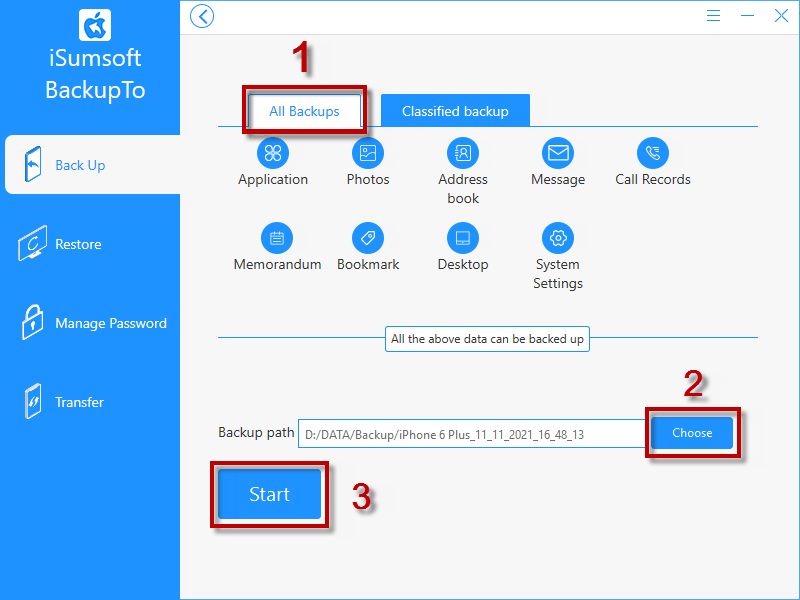
Step 3: While backing up iPhone to external hard drive, please keep your devices connected to Computer.
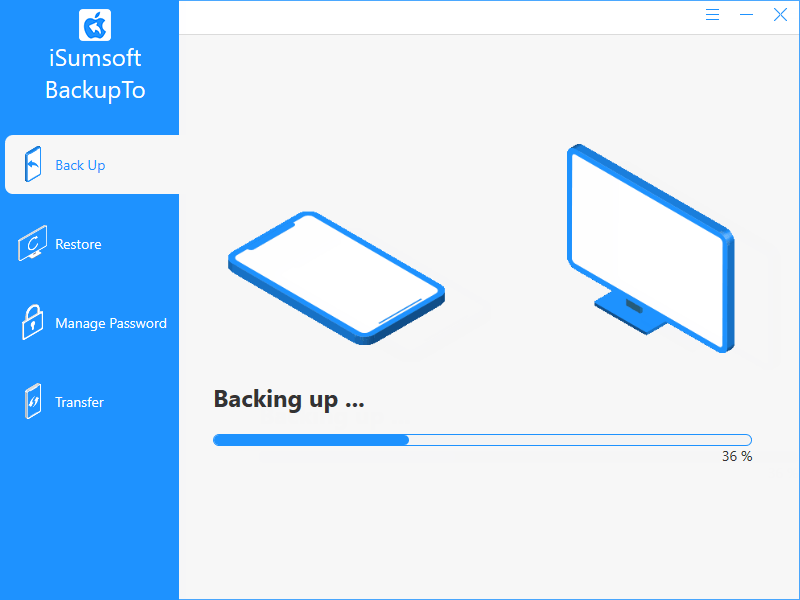
Step 4: Very soon, iSumsoft BackupTo will help you successfully backup your iPhone directly to external hard drive all the time.
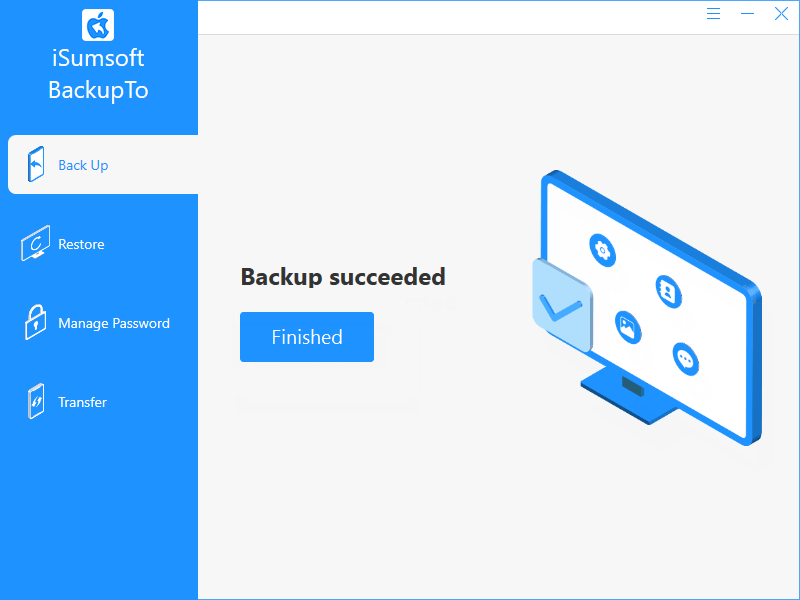
In addition to external hard drive, there are various options for you to back up iPhone without Computer storage such as backing up to iCloud, Google Drive or a backup stick for iPhone, etc.
Option 1: How to Backup iPhone without Computer with iCloud
As a built-in feature in iPhone, iCloud allows you to back up almost all data and settings in iPhone. With a WiFi connection, you can easily sync all kinds of files such as photos, videos to iCloud storage without using Computer. Then you can view the synced files on other devices linked with the same iCloud account. Also, iCloud offer 5 G of free storage and it is cheaper to use iCloud backup instead of using external drives.
Step 1: On iPhone, enter Settings app > Tap your name > iCloud.
Step 2: Tap Backup and turn on iCloud Backup.
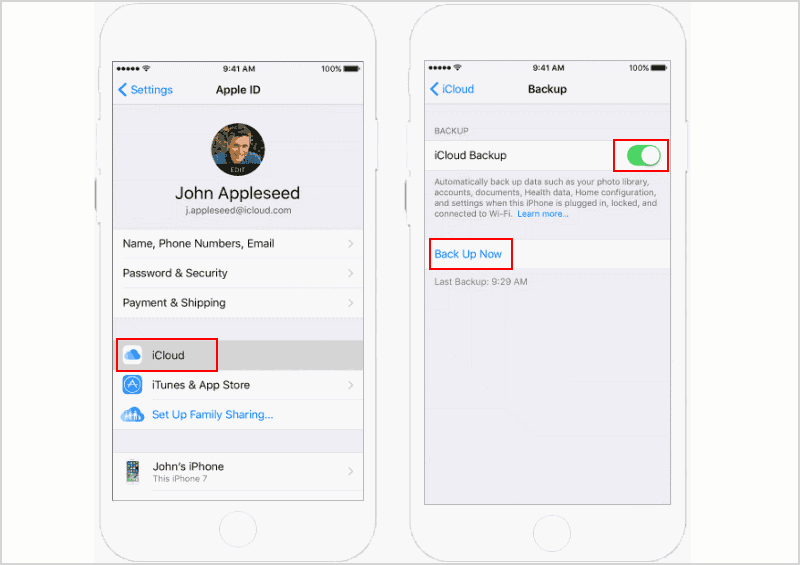
Option 2: How to Backup iPhone without Computer with Google Drive
Like iCloud, Google Drive is also a Cloud service that enables you to store iPhone data online. Then you can access or edit the files from google drive on different devices. Besides, it allows you to keep your data private or share files with others and won’t occupy your hard drive unless you make it available offline.
Step 1: On your iPhone, install and launch the Google Drive app.
Step 2: Tap horizontal button on the upper left.
Step 3 Tap Settings and then select Backup.
Step 4: Tap Start backup.
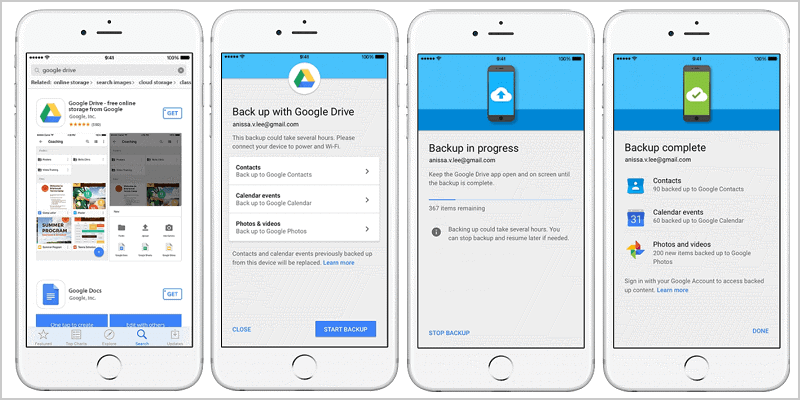
Option 3: How to Backup iPhone without Computer with Backup Stick
Using a backup stick for iPhone can help you back up your files and access them without Computer or even without an internet connection. Once the stick is connected to iPhone, it will automatically back up your images, videos, contacts and other files. If you prefer to backup iPhone with this direct way, go to get one from Amazon.
