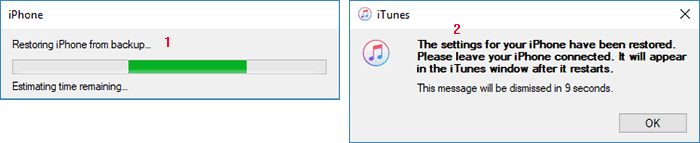Assuming your iPhone gets kaput or lost, all your data, including photos, contacts, messages, etc. will be lost. Therefore, it is necessary to back up your iPhone regularly so that you can restore your data to your repaired or new iPhone.
Speaking of iPhone backup, iTunes is the most commonly used method. In this article, we will show you how to back up iPhone to your computer using iTunes.
You may also be interested in: How to Backup iPhone without iTunes or iCloud
Tips: Before starting itunes backup, you need to:
The following steps are demonstrated on a Windows 10 computer, and are also applicable to Mac computers.
Step 1: Make sure the latest iTunes is installed on your computer, because an old version of iTunes may not recognize the iPhone.
Step 2: Connect your iPhone to the computer using a USB cable. For privacy settings reasons, or if this is the first time you have connected the iPhone to your computer, iPhone will pop up an alert asking whether you trust this computer. Tap Trust and the iPhone will be successfully connected to the computer.

Step 3: Open iTunes on the computer. It will automatically detect the connected iPhone. Click the phone icon in the upper left corner of the iTunes window to display your iPhone details.
![]()
Step 4: Click the Summary option on the left sidebar. Locate the Backups section, select "This Computer", and then click Back Up Now.
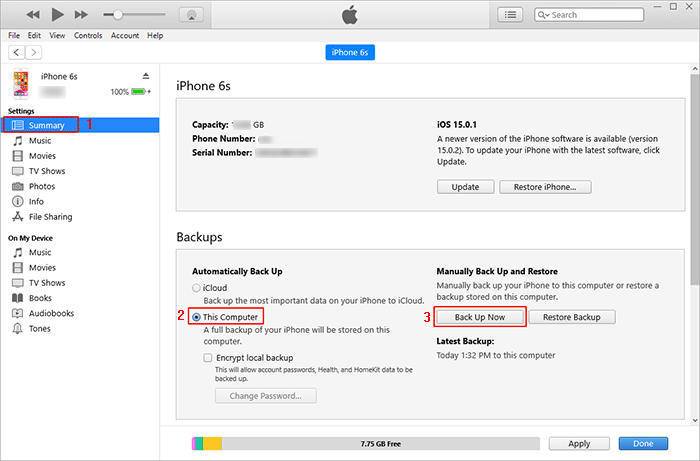
Step 5: iTunes will immediately start backing up your iPhone to your computer. The backup process takes a few minutes, depending on the amount data to back up. You can view the backup progress on the top bar of iTunes.

When the backup is complete, you have a full backup of your iPhone on this computer. It contains all your user data, including photos, apps, contacts, calendars, notes, text messages, and system settings. You can go your computer's operating system drive to find your iTunes backup files, if you want.
If you want to restore an iTunes backup stored on your computer to your iPhone, follow these steps.
Step 1: Connect the iPhone to your computer with a USB cable, and then open iTunes on the computer.
Step 2: When the iPhone appears in iTunes window, select it, and then click Summary in the left sidebar of iTunes.
Step 3: Locate the Backups section, click the "Restore Backup" button under "Manually Back Up and Restore". In the pop-up dialog box, choose a backup you want to restore to your iPhone, and then click Restore.
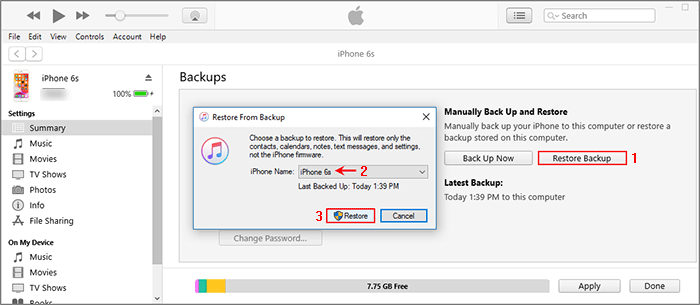
Step 4: iTunes will immediately start restoring your iPhone from the backup. Your iPhone will restart and all files will be overwritten by the backup files. When the backup is restored successfully, leave your iPhone connected. After a few seconds, the iPhone will restart and reappear in the iTunes window.