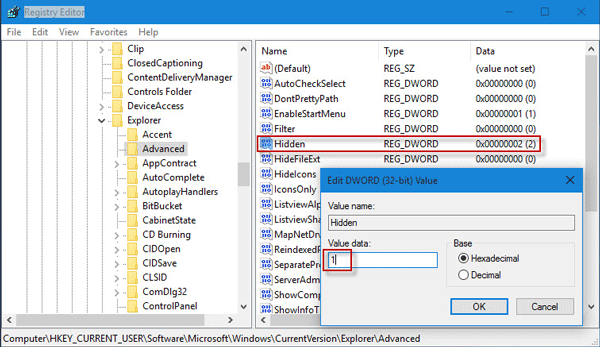When you look for some files or folders in Windows 10 but cannot find them anywhere, if they are not deleted, then it's very possible that the files/folders are hidden and invisible. You have to make them show up before you can view them.
In addition to hidden files and folders by users, actually, all Windows hide certain files and folders related to the operating system by default to prevent users from accidentally deleting or modifying the files and thus causing system fault.
Now if you want to show all hidden files and folders in Windows 10, this page will show you three methods to do so.
Here are three methods for you.
Step 1: Click the File Explorer icon on the taskbar to open File Explorer.
Step 2: Click the View tab, and check the checkbox next to ''Hidden items'', which is unchecked by default. This will reveal all hidden files and folders.
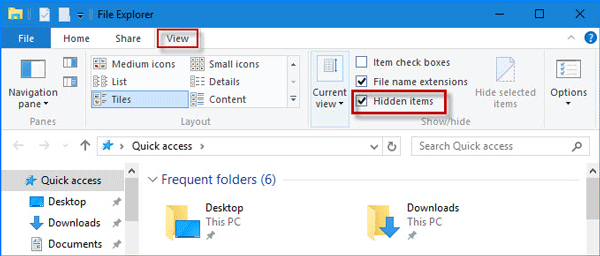
Step 1: Open Windows 10 Control Panel.
Step 2: Click Appearance and Personalization > File Explorer Options.
Step 3: After the ''File Explorer Options'' dialog opens, select the View tab, locate the ''Hidden files and folders'' under the ''Advanced settings'' section, and select the ''Show hidden files, folders, and drives'' option. Finally, click Apply to apply the settings.
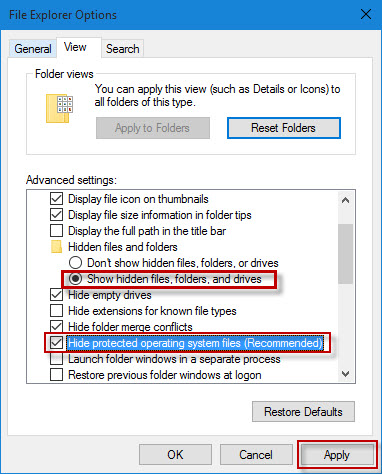
Tips: If you want to show hidden operating system files, clear the checkbox ‘Hide protected operating system files (Recommended)', and confirm the Warning dialog.
The first two methods will suffice to let you show all hidden files and folders in Windows 10. It's the third method through changing registration value data in Registry Editor. It's a more advanced method just for your information.
Step 1: Press Win + R keys to open the Run dialog, then type regedit and press Enter to open Registry Editor.
Step 2: Navigate to: HKEY_CURRENT_USER\Software\Microsoft\Windows\CurrentVersion\Explorer\Advanced. Select the Advanced key, then on the right-side pane find the ''Hidden'' REG_DWORD and double click it to change its data value. The default value data for the ''Hidden'' is ''2'', which means not showing hidden files, folders, and drives. Set the value to ''1'' to show hidden files, folders, and drives.
Tips: Set the value for ''ShowSuperHidden'' to ''1'' to show protected operating system files. Set the value to''2'' to not show protected operating system files.