Are you struggling with duplicate files on your external hard drive or USB drive? Looking for effective ways to identify and remove duplicate files? You're in the right place. Here, we'll guide you through the process of removing duplicate files from your external drive or USB drive.

Duplicate files often accumulate when you save multiple copies of a file across different drives or folders on your computer. Removing these duplicates is crucial for several reasons.
In summary, duplicate files can waste disk space and impede your drive's performance. It's essential to take measures to eliminate them and optimize your drive's functionality.
Most duplicate files are redundant and consume valuable space on your drive. To free up space on your external hard drive or USB drive, you can clean up unnecessary duplicate files using two straightforward methods.
Step 1: Connect your external hard drive or USB drive to your computer. Press Win + E to open File Explorer and navigate to your external drive.
Step 2: Click View > Details, then click Sort by and select Name to organize your files alphabetically.
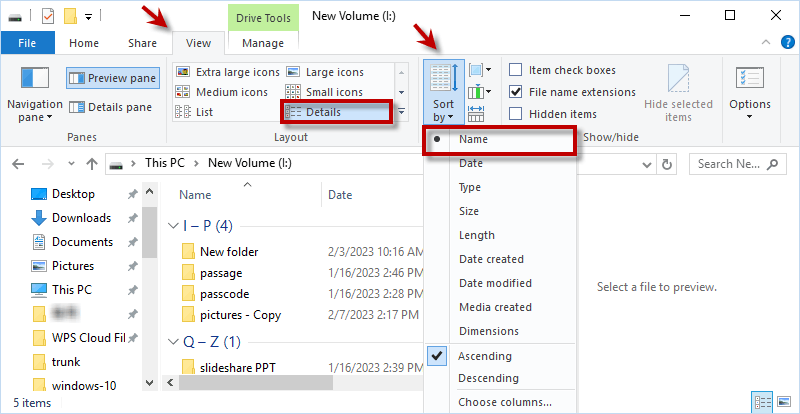
Step 3: Type the file extension (e.g., .png, .mp4, .txt) in the search bar at the top right. Compare files with similar names to identify and remove unwanted duplicates.
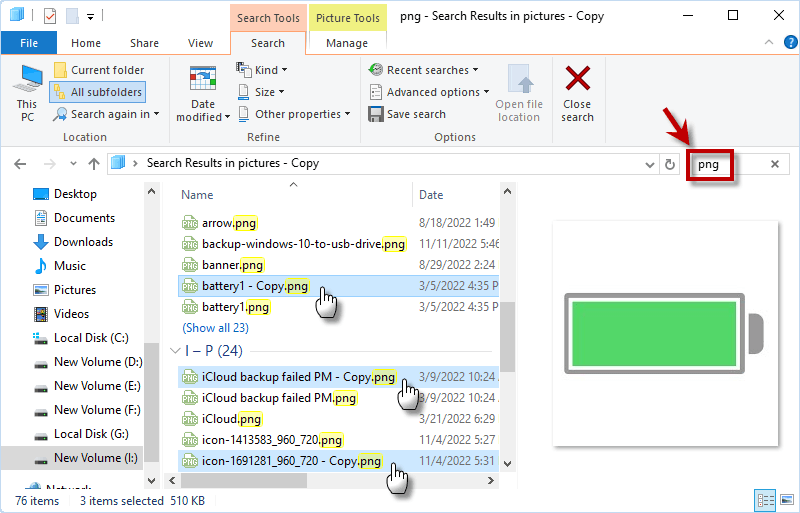
If you're dealing with a large number of duplicate files, manually searching for them can be tedious. In such cases, you can use a professional duplicate file finder like iSumsoft DupFile Refixer to automatically identify and remove duplicates.
Download iSumsoft DupFile Refixer
Step 1: Add your external hard drive to the scan directory by clicking the Plus button, then click Settings to configure scan settings.
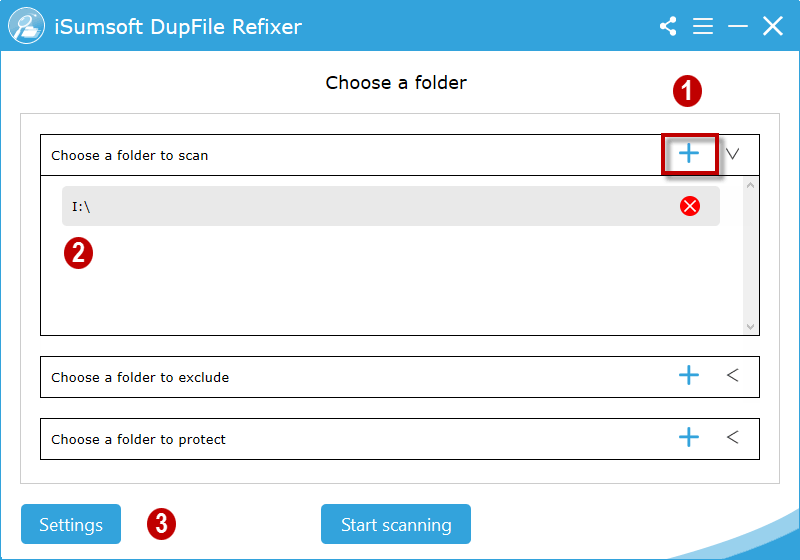
Step 2: Choose the file types and sizes you want to scan, and decide whether to skip hidden/system/program files. Click OK and then Start scanning to begin the scan.
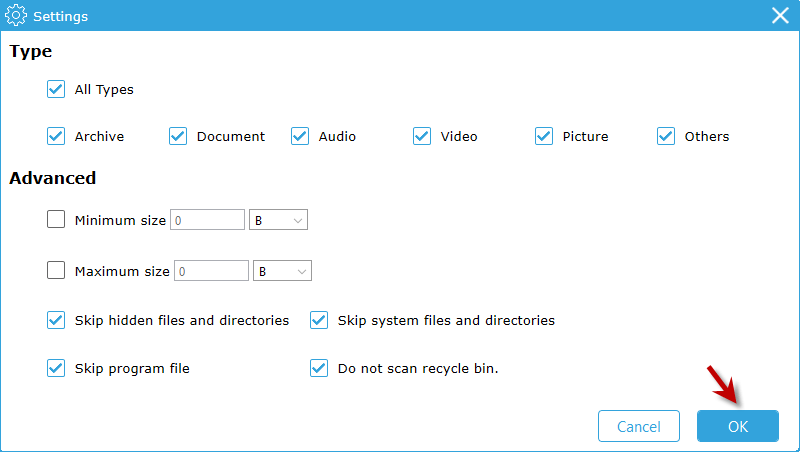
Step 3: Once the scan is complete, review the results, and select the duplicate files you want to delete. You can then delete them in one click.
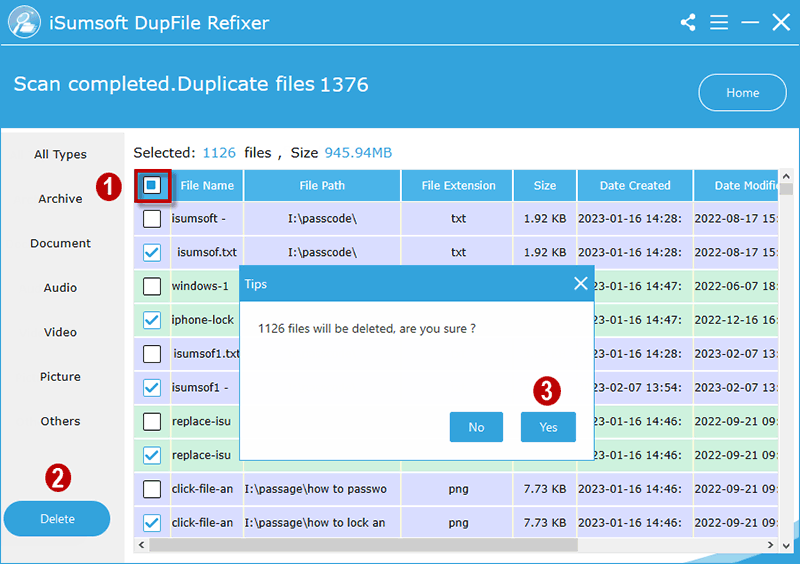
Extra tip: To view more details about a duplicate file, right-click on it and select Open file location.
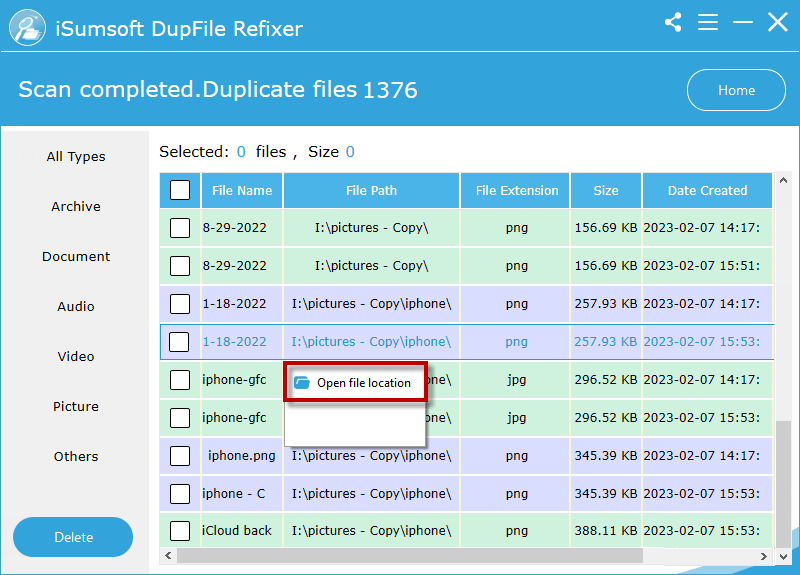
Step 4: Once the deletion is complete, you'll see a confirmation message indicating that the duplicate files have been successfully removed.
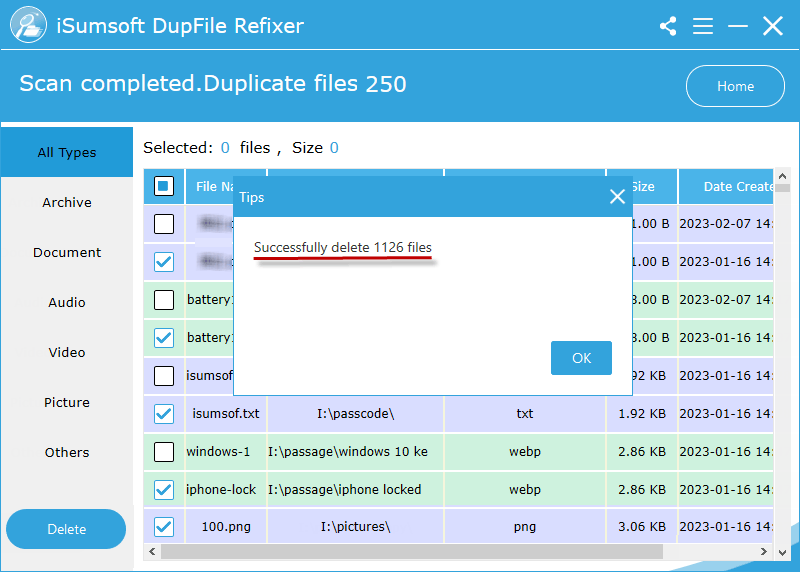
Duplicate files can accumulate due to various reasons such as multiple file copies, repeated backups, and file modifications. Here are some tips to help you minimize duplicate files on your external hard drive or computer.
1. Regularly clean up duplicate files created during file modifications.
2. Enable your computer to detect duplicate files during file transfers.
3. Avoid repetitive backups on your drive. Before creating a new backup, remember to delete old, unnecessary backups.
4. Use a professional duplicate file finder like iSumsoft DupFile Refixer to regularly scan and remove duplicate files from your drive.