Updating Windows 10 to the latest version helps keep your computer running smoothly and securely, but sometimes the update can also cause unexpected minor problems or bugs. Some users reported that Windows 10 boot slow after the latest update. In fact, it is probably because some settings of the system have been changed during the update process, thus affecting the boot speed. So, how do you fix the problem of slow boot after Windows 10 update? Continue reading this page and you will find a right solution.
Usually, you can't quickly determine exactly what's causing Windows 10 to boot slowly. Although you know this problem started after the update, you certainly don't want to roll back your Windows 10 to the older version, and in fact, you don't have to. Now, try the following methods one by one until your Windows 10 boots at normal speed.
The Fast Startup feature is enabled by default in Windows 10, which aims to make Windows 10 PC boots faster after shutdown. But many times, this function can also be the culprit that causes Windows 10 to boot slowly. This is because the implementation of Fast Startup is based on the graphics card driver and power management driver, but currently the drivers on many computers are not compatible with the Fast Startup feature. You may have disabled this feature before, but it may be automatically enabled again after Windows 10 update. Therefore, to fix the Windows 10 slow boot issue, turn off Fast Startup.
Step 1: Open Control Panel, and then go to Hardware and Sound > Change what the power buttons do > Change settings that are currently unavailable.
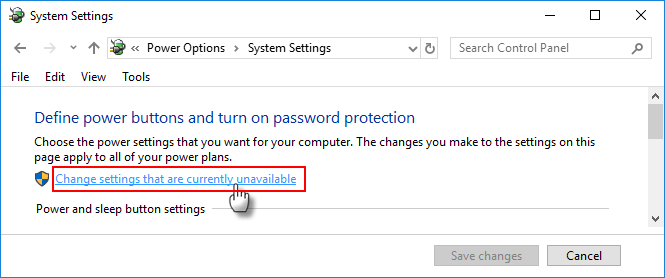
Step 2: Untick the option ‘Turn on fast startup (recommended)' and then click Save changes. That's it. Now shut down your computer, and then power it on again to see if Windows 10 boots faster than before.
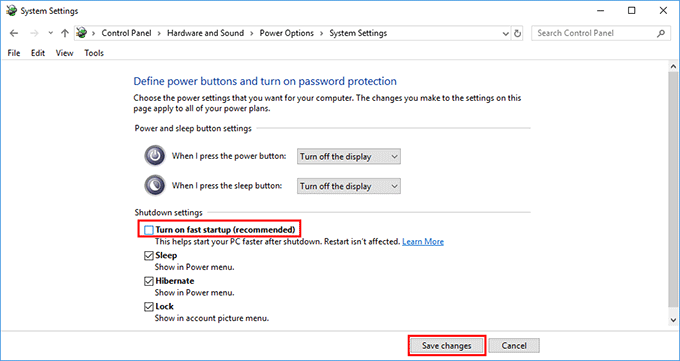
The startup program is another major factor that slows down the boot speed of Windows 10. Generally, during Windows 10 update process, some Microsoft software may also be updated automatically. The problem is that many times, some applications, once installed or updated, automatically add themselves to the system's startup process, slowing down the Windows 10 boot speed. Therefore, if you notice that your Windows 10 boots slowly after the update, check the startup programs list and disable unnecessary programs, especially those with high startup impact.
Step 1: Right click the taskbar and select Task Manager to open the Task Manager.
Step 2: Go to the Startup tab and disable all unnecessary startup applications.
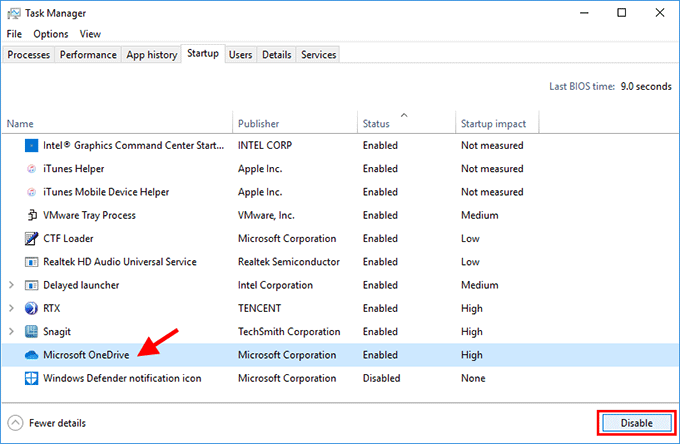
Some system services running in the background can also slow down the boot speed of Windows 10, or even reduce the system's overall performance. Sometimes, but not always, Windows 10 updates can cause some additional services to be enabled for temporary use. A few users have confirmed that disabling the ‘App Readiness' service can help fix HP laptop slow startup after Windows 10 update. In fact, the service that causes the problem may be more than that. Therefore, if your Windows 10 is very slow to boot after the update, it's recommended that you optimize your system services by the following steps.
Step 1: Download and install the iSumsoft System Refixer on your Windows 10 for free. After installation, launch this tool.
Step 2: Select the System Service tab and you can see a list of all system services on your Windows 10. Disable the services that this tool suggests disabling. Please note that disabling services at will may cause Windows 10 not to work properly, so be sure to follow the suggestions and tips given on this tool.
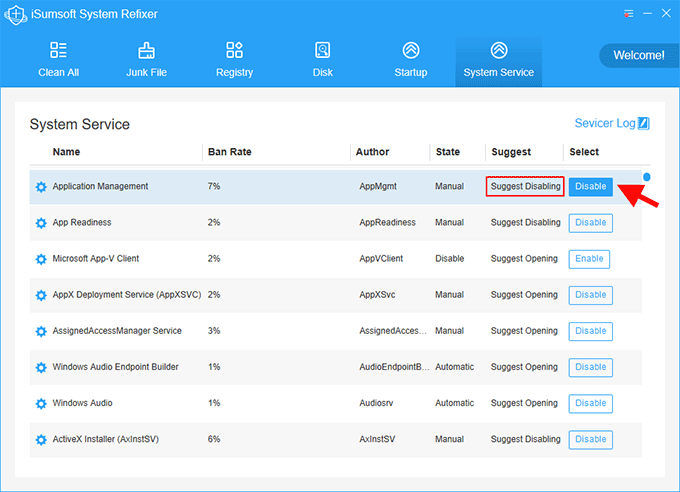
The installation of the Windows 10 update may change your boot settings in System Configuration (msconfig), resulting in slow startup. Follow these steps to adjust the boot settings for fast startup speed.
Step 1: Open the Run dialog by pressing Win + R, type msconfig and press OK.
Step 2: After System Configuration is opened, select the Selective startup option under the General tab.
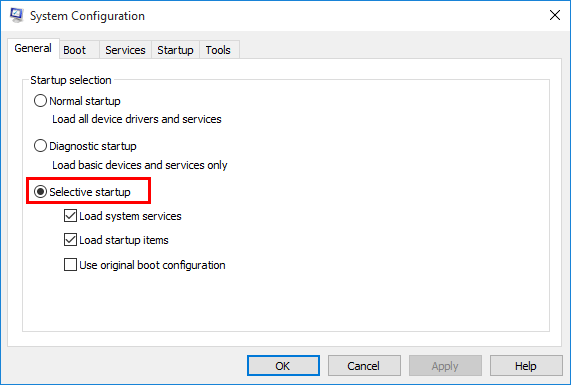
Step 3: Go to the Boot tab, change the Timeout value from 30 seconds to 3 seconds, and then click Apply. That's it. Restart your Windows 10 and see if is fine with the boot time.
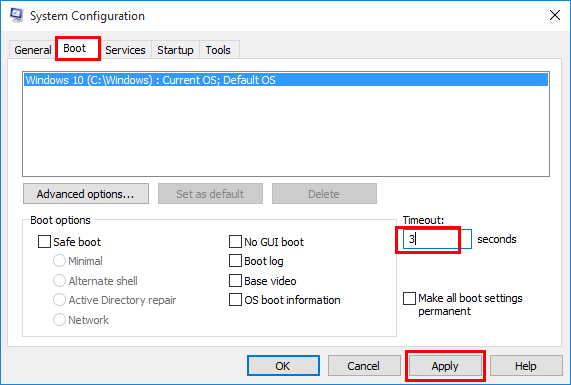
Sometimes, after Windows update, the graphics driver may not be compatible with the new version of Windows 10, resulting in slow boot speed.
Step 1: Press Win + X and select Device Manager from the menu to open Device Manager.
Step 2: On Device Manager, expand Display adapters. Right click the current display adapter and select Properties.
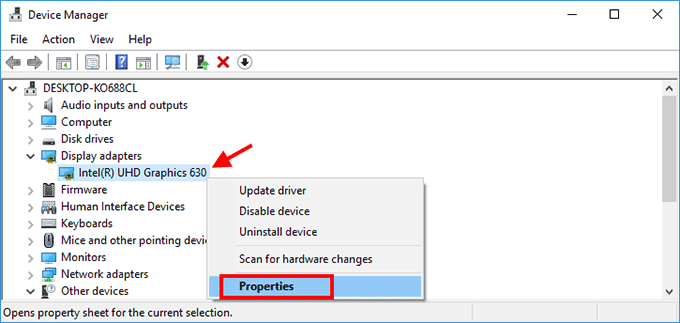
Step 3: After the display adapter's Properties dialog opens, select the Driver tab and you can see the driver's installation date and version, from which you can determine whether the driver has been updated along with the Windows 10 update. If the drive has not been updated, click Update Driver to update it. Otherwise, click Roll Back Driver to roll back the graphics driver to the previous version.
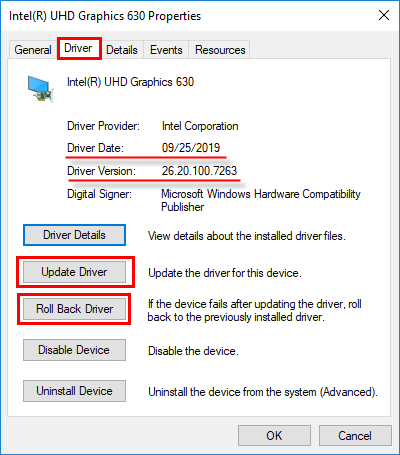
In addition to major updates, Windows 10 often automatically installs some minor updates in the background. Some IT professionals have noticed that Windows 10 version KB4535996 has led to slow boot times. If you have tried all the above methods, but the slow boot of Windows 10 is still not ameliorated, it's a good option to uninstall the most recent update.
Step 1: Open the Settings app and then click Update & Security.
Step 2: Select Windows Update and then click View update history.
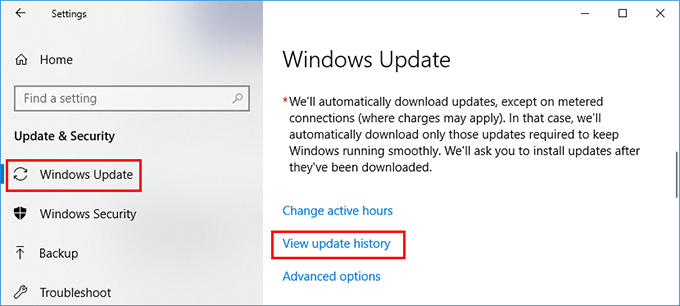
Step 3: Click Uninstall updates and it will take you to the Installed Updates page of the Control Panel.
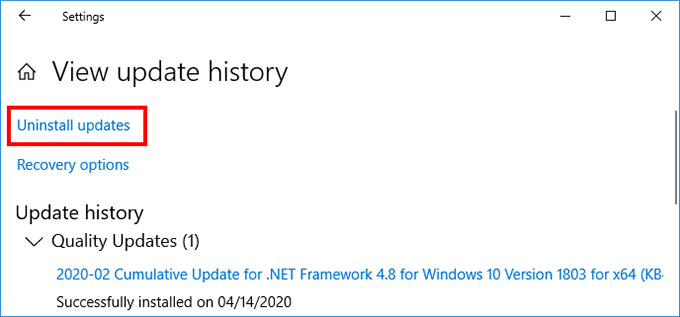
Step 4: You can see a list of all installed updates on your Windows 10. Right click the most recently installed update that led to slow boot, and then click Uninstall to uninstall it. When the uninstall completes, restart your Windows 10 and see if it boots faster.
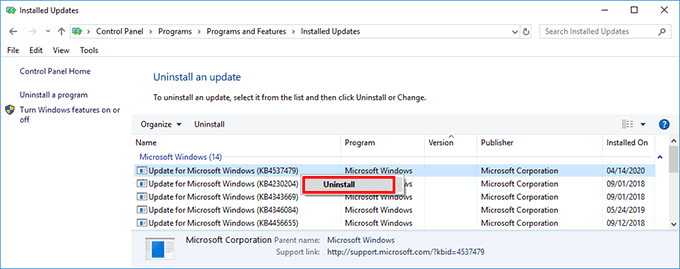
These are all the useful solutions you can try if your Windows 10 is slow to boot after the update. Of course, there are some other factors that can cause slow startup, such as virus or malware attack, insufficient memory, hard disk errors, etc, but a simple Windows 10 update is unlikely to cause these problems. Then again, if none of the above methods works for you, you have to roll back your Windows 10 to the older version. Or, if you really want to experience the latest version of Windows 10, clean install it using the Media Creation Tool.