Some days ago, a friend told me that when he clicked the Power button on the lower left corner of the Windows 10 Start menu, the Sleep, Shut down, and Restart options were not appearing. The Power button menu is empty, as shown in the screenshot below.
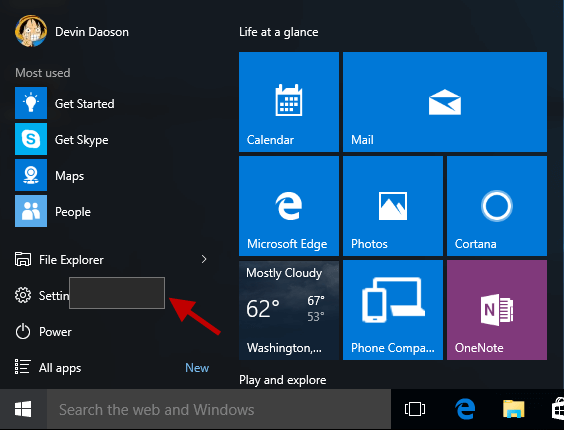
Using Windows 10, occasionally some buttons, icons, or options may disappear inexplicably, just like in the case above. This is usually more likely to happen after updating or upgrading to Windows 10. But don't worry if such minor issues occur. Now you can follow this guide to restore the missing Sleep, Shut down, and Restart options back to the Windows 10 Start menu. There are two methods to do this.
Tips: If you use Windows 10 Home, this method won't work for you, because Windows Home edition does not come with the Local Group Policy Editor.
Step 1: Open the Local Group Policy Editor by typing gpedit.msc in the Start menu Search box.

Step 2: On the left-side pane, expand User Configuration, expand Administrative Templates, and then click on Start Menu and Taskbar. Then on the right-side pane, locate the "Remove and prevent access to the Shut Down, Restart, Sleep, and Hibernate commands" policy and double-click it.
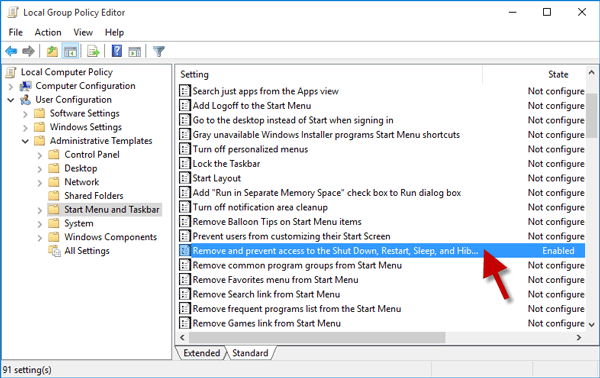
Step 3: Select Not Configured or Disabled, and click Apply followed by OK. Changes will take effect immediately without requiring you to restart Windows 10.
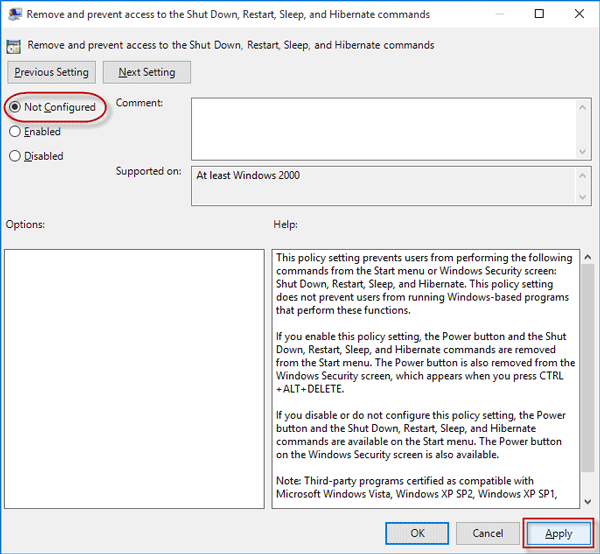
Step 4: Now bring up the Start menu, and you will find the missing Shut down, Restart and Sleep options are restored back to the Power button menu, as shown below.
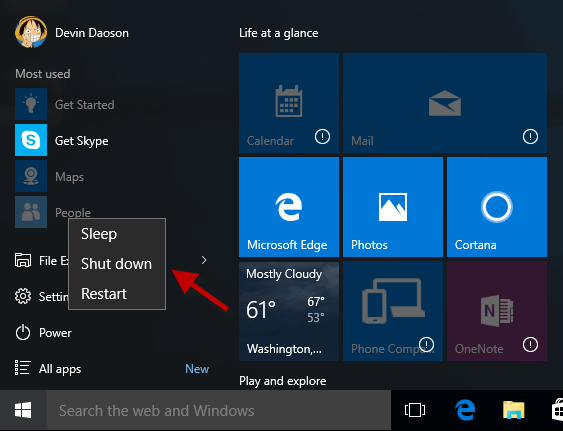
This method works on any Windows 10 editions. You need to use Registry Editor with caution because the registry is a very sensitive part in Windows; mistakes might cause a system failure. But don't worry; if you strictly follow the steps below, you won't go wrong.
Step 1: Open the Registry Editor by typing regedit in the Start menu search box.
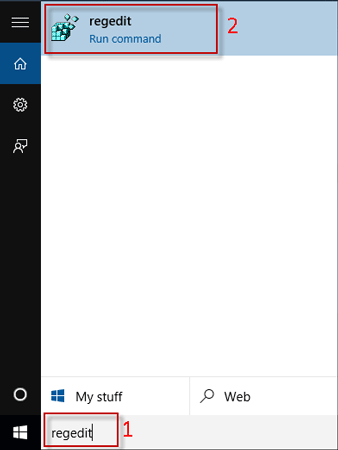
Step 2: On the left-side pane, go to the following command.
Computer\HKEY_CURRENT_USER\SOFTWARE\Microsoft\Windows\CurrentVersion\Policies\Explorer
Then on the right-side pane, double-click on the NoClose entry.
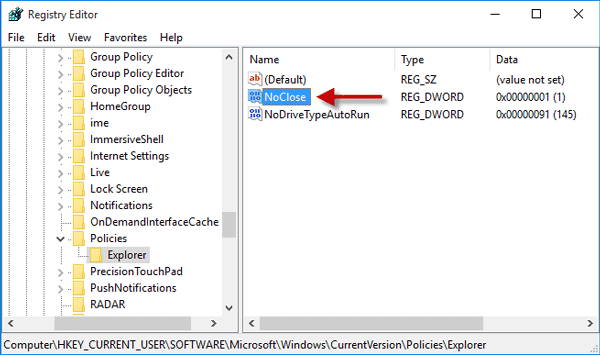
Step 3: Change the value data from 1 to 0, and click OK.
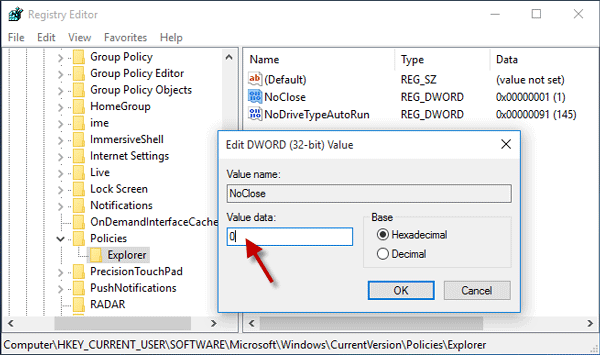
Step 4: Close the Registry Editor. Sign out and then sign in again for the changes to take effect. After you sign in to Windows 10, when you click the Power button in the Start menu, the Sleep, Shut down and Restart options will appear.