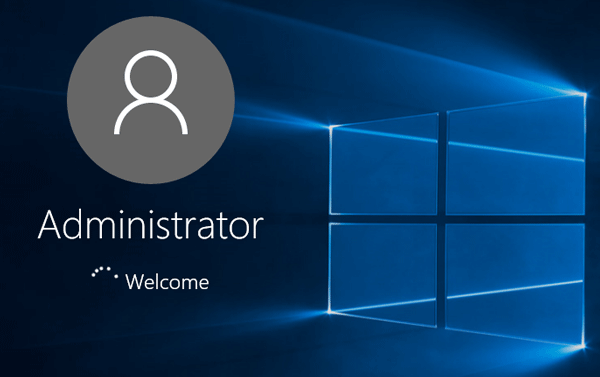The Windows built-in (or default) administrator account is disabled and hidden by default. Customarily, we do not use the built-in administrator account and keep it disabled, but occasionally for some purpose, we may enable the built-in administrator account and set a password for it.
Now the problem is what if you forget the built-in administrator password. If so, you will be unable to sign in to the built-in administrator account and lose the super administrative privileges on your computer. But, don't worry; in this post, we will show you three methods to reset built-in administrator password in Windows 10.
Generally, there must be another admin account on your Windows 10 besides the built-in administrator account. You can sign in to Windows 10 with another administrator account, and then reset password for the built-in Administrator account.
Step 1: On the lower left corner of the Windows 10 login screen, choose another administrator account and sign in to Windows 10.
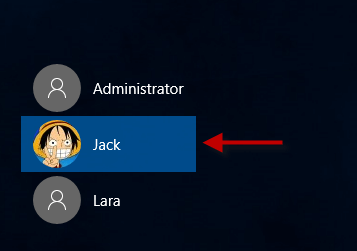
Step 2: Open an Administrator Command Prompt by pressing Win + X keys and then selecting Command Prompt (Admin).
Step 3: Type in net user Administrator pwd, and hit Enter. Replace "Administrator" with your built-in administrator account's name ("Administrator" by default), and replace the "pwd" with your new password. If you want to remove the built-in administrator password, type net user Administrator and hit Enter. That's it.
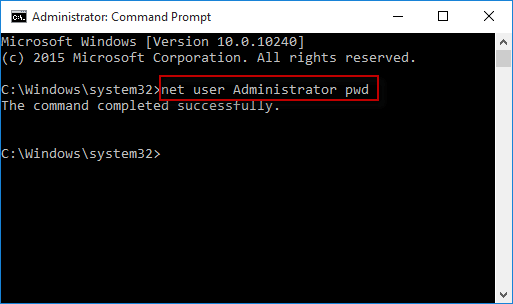
If there is no other administrator account you can sign in, forgot this method, and see another two methods, as shown below.
If you have previously created a password-reset disk for the built-in administrator account in your Windows 10 before you forgot the password, now use the disk to reset the password. Here are the steps.
Step 1: When you try to sign in to the built-in Administrator account with an incorrect password, Windows 10 will say, "The password is incorrect. Try again." Click OK.
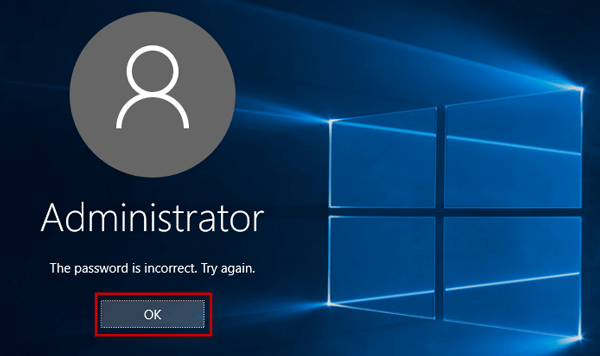
Step 2: Then a "Reset password" link shows up under the Password filed, as shown below. Click the "Reset password" link.
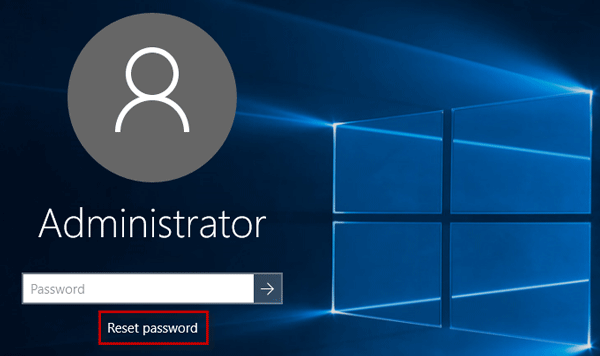
Step 3: After the "Password Reset Wizard" opens on the Windows 10 logins screen, insert your previously created password-reset disk into your computer and then follow the "Password Reset Wizard" to reset password for the built-in administrator account.
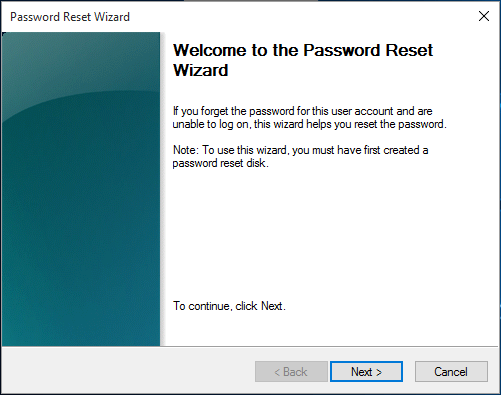
If you have no any password-reset disk previously created for the built-in administrator account, this method won't work for you.
If both methods above do not work for your case, now you have to use a password recovery tool to reset password for the built-in administrator account on your Windows 10. We recommend using the Windows Password Refixer tool. Here are the steps.
Download and install the Windows Password Refixer tool on any Windows computer you can sign in with an administrator account.
Launch Windows Password Refixer, and follow its on-screen instructions to burn it into a USB flash drive. When a pop-up dialog says "Burning Successfully", you can close the software and disconnect the USB drive from the computer.
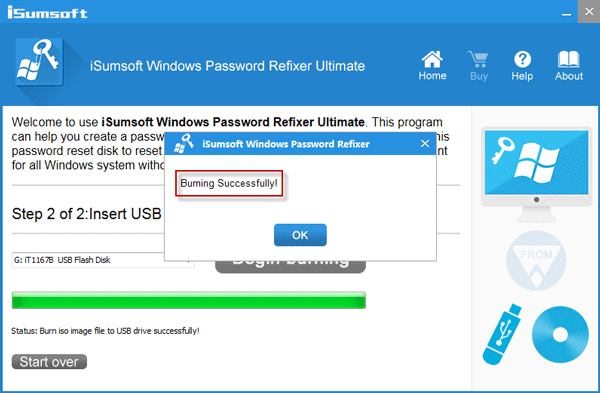
Insert the USB flash drive into the Windows 10 computer, on which you need to reset the built-in administrator password, and set the computer to boot from the USB drive. During the boot process, you will see Windows PE loading followed by Windows Password Refixer screen showing up.
1. On the Windows Password Refixer screen, keep your Windows 10 selected, select the Administrator account whose description is "Built-in account for administering the computer/domain", and then click "Reset Password" button.
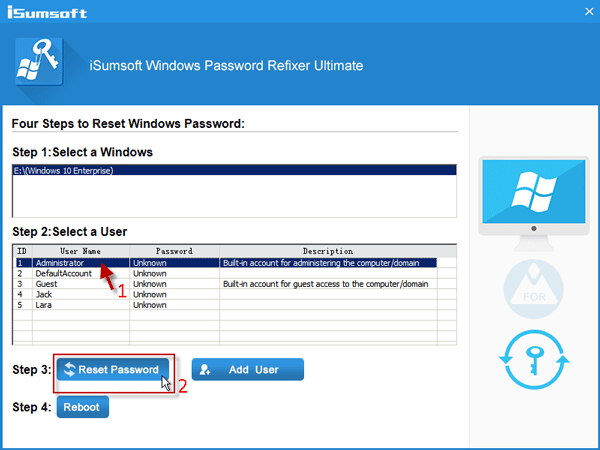
2. When a pop-up dialog box asks if you want to set this Administrator password to blank, click Yes to confirm.
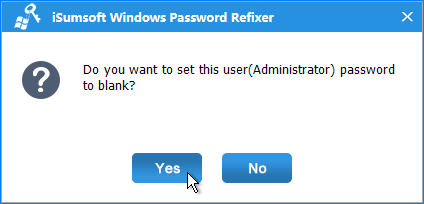
3. Now, you can see the built-in Administrator password is labeled as "Blank", which means the password is removed. Then click Reboot button, and disconnect the USB drive from the Windows 10 computer.
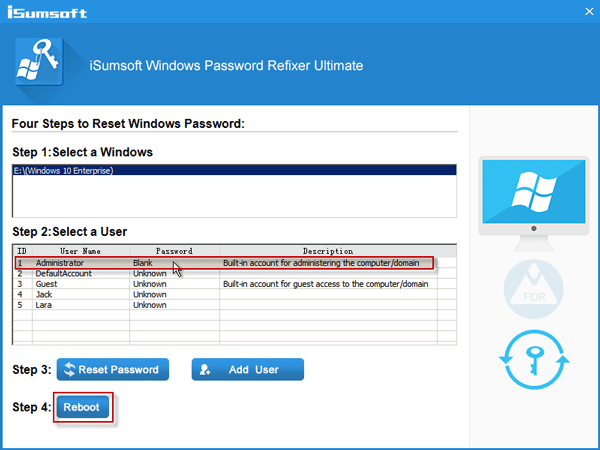
4. This time the computer will start from your system drive normally, and you can sign into the built-in Administrator account without password required.