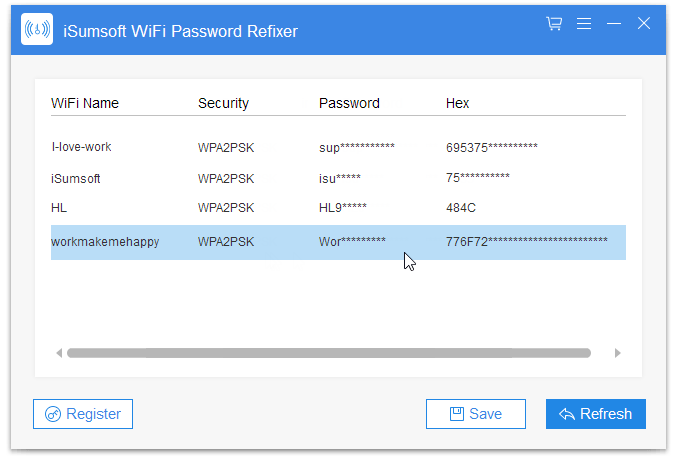Can't remember your Wi-Fi network password? Don't know how to check the Wi-Fi password of the currently connected network? In fact, there are several ways to find a saved Wi-Fi password on a Windows 10 computer.
This is a basic way to view the saved password of the currently connected Wi-Fi network.
Step 1: Open the Settings app, select Network & Internet > Status > Network and Sharing Center.
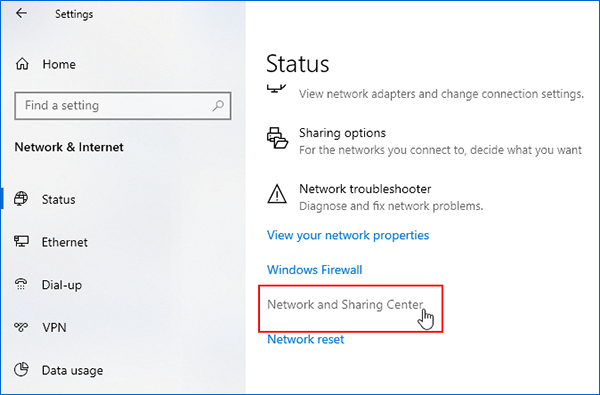
Step 2: In Network and Sharing Center, next to Connections, select your Wi-Fi network name.
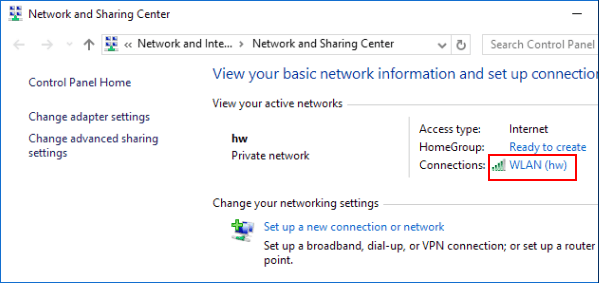
Step 3: In Wi-Fi Status, select Wireless Properties.
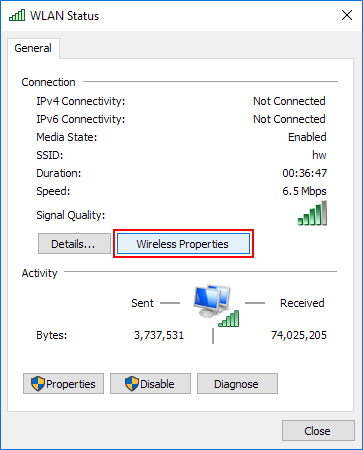
Step 4: In Wireless Network Properties, select the Security tab, then select the Show characters checkbox. Your Wi-Fi network password is displayed in the Network security key box.
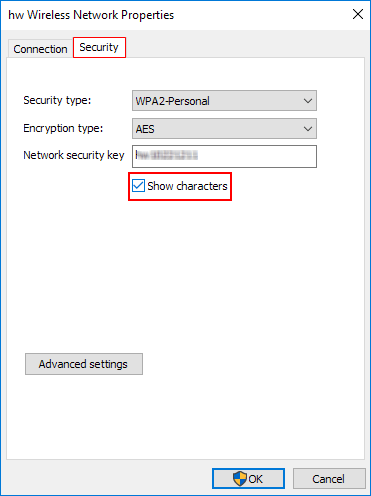
Here you have it, this is the password your computer uses to connect to the Wi-Fi network. Now that you have remembered it, you can share it with anyone you want.
Step 1: Open a web browser and type the router IP address in the address field, then hit Enter.
Step 2: Use admin for both username and password to log in, assuming you haven’t changed the default username and password already.
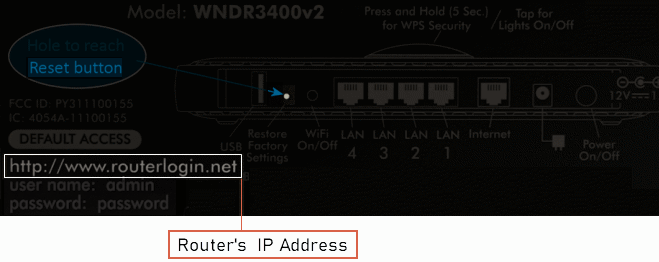
Step 3: Check your wireless password.
Once you have got to your wireless router's configuration web page, look for a section called Wireless, Wireless settings, Wireless security or anything similar. Once you find it, you have also found your wireless network's password. Here's an example of how the Wireless section looks like on an ASUS router:
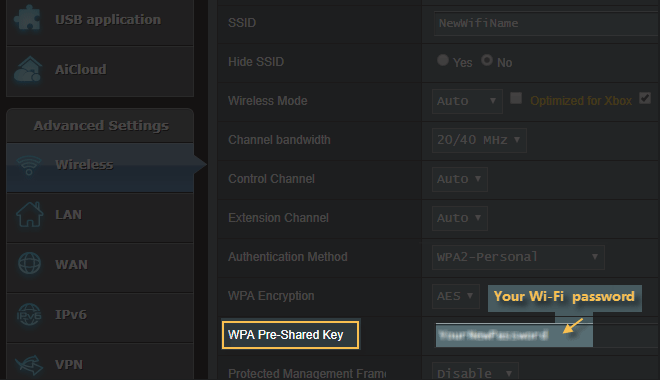
You can use this method if you have previously connected to a Wi-Fi network but are not currently connected. This method involves using some simple CMD commands to display the password.
Step 1: Go the Search box, type in CMD, then select Command Prompt to open it..
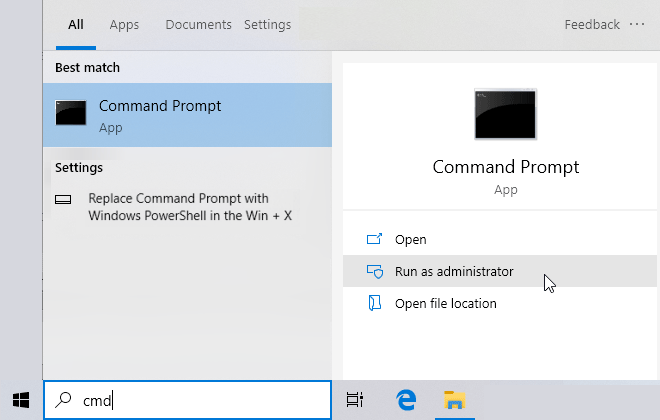
Step 2: In the CMD window and enter the following command:
netsh wlan show profiles
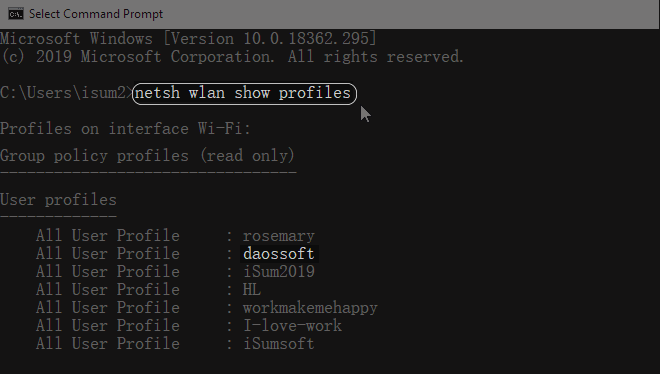
This will display a list of all known Wi-Fi networks. Make a note of the name of the profile for which you want to save the password.
Step 3: Use the following command to view the password. Replace PROFILE_NAME with the name you noted in the previous step.
netsh wlan show profile PROFILE_NAME key = clear
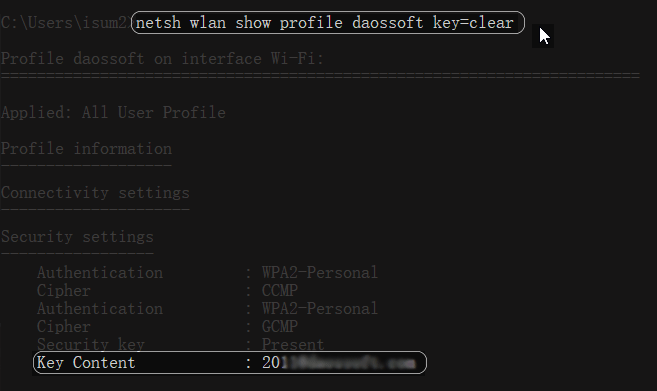
This command will display a lot of detailed information about the Wi-Fi network. You can read these details and configurations, or jump directly to the security settings and look for a field called Key Content. This will give you the information you are looking for.
The easiest way to find your PC's Wi-Fi password is to use a simple applet called iSumsoft Wi-Fi Password Refixer. The amazing thing about this app is that it not only displays the password of the wireless network you are connecting to, but also the passwords of all the wireless networks you are connected to.
All you have to do is download and install the iSumsoft Wi-Fi Password Refixer and run it. It will then immediately display the passwords for all the wireless networks your computer has connected to, not just those that are currently connected.