A bootable USB drive can help you boot the computer from the system file on USB instead of your hard drive. With a bootable USB drive, you can install, repair, or run an operating system. If you have created a bootable USB drive, you may want to know if it is really bootable. Here this passage will show you how to check if a USB drive is bootable in Windows 10.

How to check if a USB is bootable in Windows 10? Actually, the easiest way is to try booting your Computer from USB. If you can boot from USB successfully, you can ensure it is bootable. Before testing, make sure your system is running and keep your USB connected to PC. Then follow the steps to boot from USB.
Step 1: Hold Shift and click on Restart. Then you can choose Use a device to boot Windows.
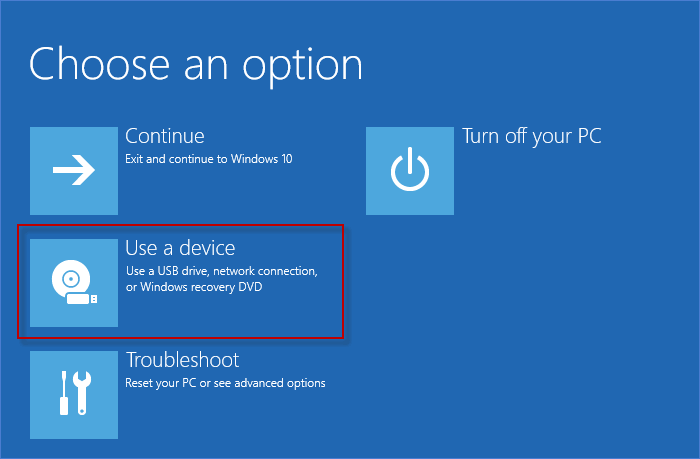
Step 2: Choose the USB drive that you plugged in as your bootable device and see if the PC can boot from USB successfully.

Usually, if your USB drive is formatted to FAT32 file system and has an EFI\boot directory or a bootia32.efi /bootx64.efi file, your PC can boot in a UEFI system. However, your booting test may fail because of incompatible file system. In this case, you can't boot from USB even though your USB drive is bootable. Here you can follow other ways to check if a USB drive is bootable in Windows 10 as below.
Bootable USB drive can be detected in Disk Management. You can check if a USB drive is bootable in Windows by checking disk properties in Disk Management.
Step 1: Right-click on the Start menu and choose Disk Management.

Step 2: Right-click on the USB drive you plugged in and select Properties.
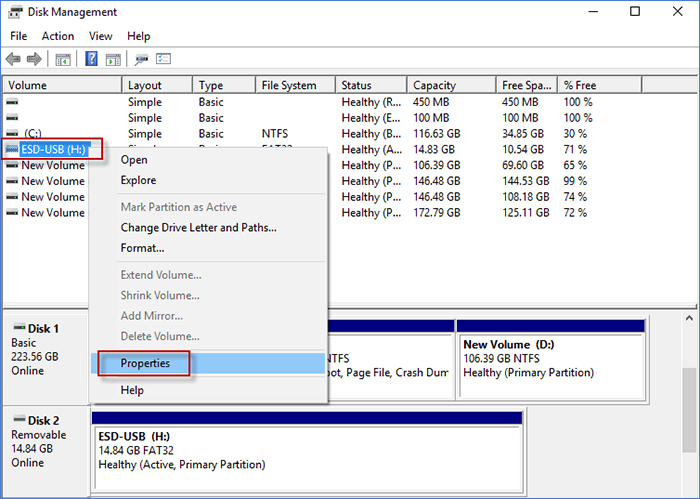
Step 3: In Properties, enter Hardware section and choose your USB drive. Then click on Properties.

Step 4: Enter Volumes section, if the Partition style is Master Boot Record (MBR) or GUID Partition Table (GPT), the removable USB drive with ISO is bootable. Besides, it will also show a "no volume" status without unallocated space and reserved space or very little volume.
Note: If you cannot find the device information, click on Populate to show it.

Here you can check if a USB drive is bootable in Windows 10 using command. Enter command prompt and you are able to view the disk properties in the command Line Program. The steps are as follows.
Step 1: Press Windows key + R to go to Run Windows. Then Type diskpart and hit Enter button.

Step 2: Type list disk in the command Windows and hit Enter button.
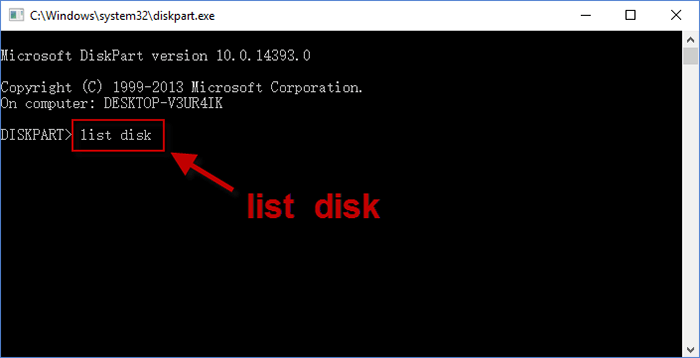
Step 3: Now the disk information will be listed. If your removable USB drive with ISO will show no volume or very little volume, it is bootable.
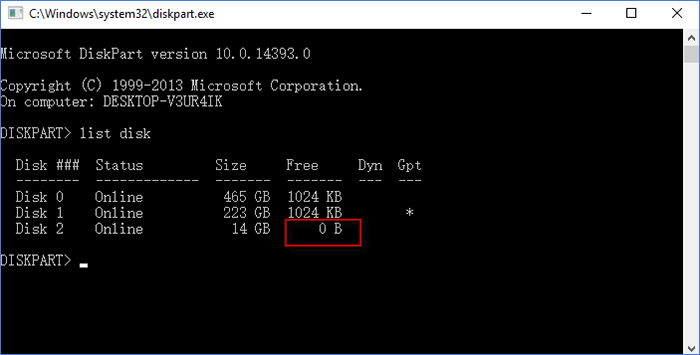
Step 1: Type powershell in the Search Windows.

Step 2: Under PowerShell Windows, enter get-disk and you will get the disk information. Check if the device status is healthy and the partition style is MAR or GPT.
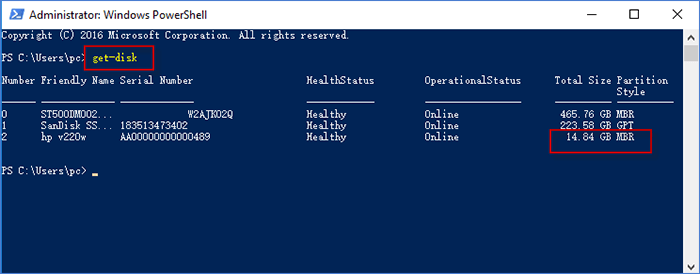
To check if a USB drive is bootable in Windows, MobaLiveCD is quite recommended. MobaLiveCD is a free virtualization tool for Windows, which can help you virtually run operating system from USB without restarting PC and installing OS on PC. Here come the detail steps.
Step 1: Download MobaLiveCD file. Right-click MobaLiveCD file and choose Run as administrator.
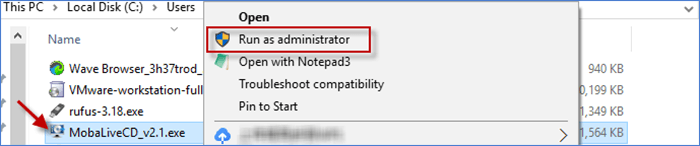
Step 2: Find Start directly form a bootable USB drive and click on Run the LiveUSB.
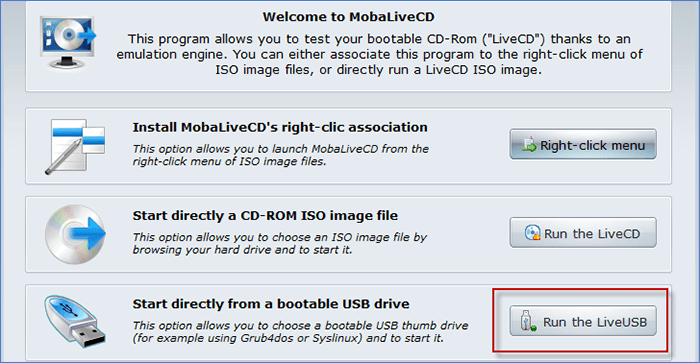
Step 3: When a pop-up Windows appears, you can choose your USB drive in the drop-down menu. Then click OK to continue.
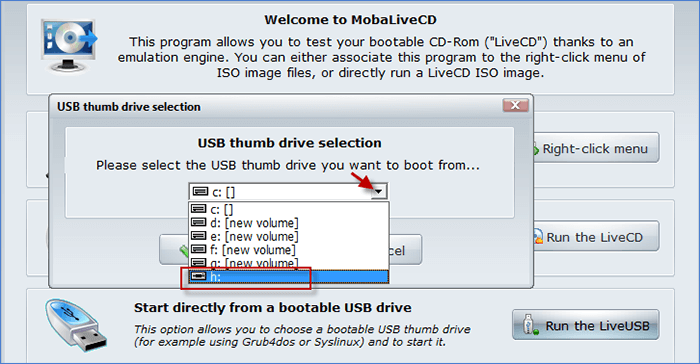
Step 4: Choose No if you are asked to create a hard disk image for your virtual machine.
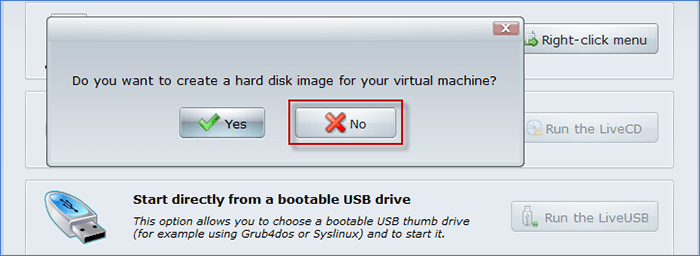
Step 5: When QEMU Windows appears with booting command prompt, the MobaLiveCD is trying to boot system from the selected USB drive. Wait until it shows the Windows logo on the screen, you can confirm your USB drive is bootable.
Note: MobaLiveCD only supports Legacy BIOS bootable drive. If your bootable drive is created in UEFI mode, you cannot check your USB drive in this way.
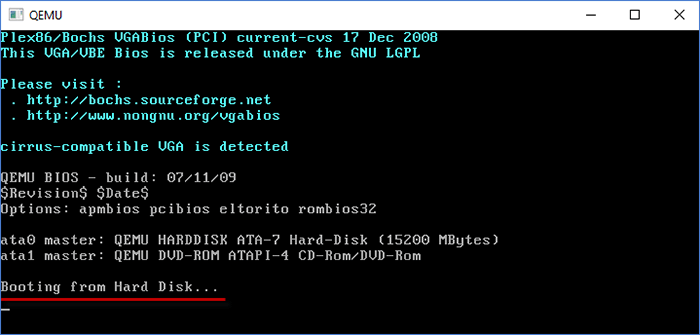
That's all about how to check if USB drive is bootable in Windows 10. You can try booting from USB, check disk properties in Disk Management, Command Line Program or Windows PowerShell. In addition, you can also use a third-party tool such as MobaLiveCD to boot Windows from USB virtually. Hope the ways above can be helpful.