Generally, when you change local account password in Windows 10, you will be asked for the current (or old) password. You have to type the current password before you can set up a new password. But sometimes you may don't know (or remember) the current password, then how can you change it? Don't worry. There are still some available ways you can change Windows 10 password without knowing it. The methods depend on whether you are signed in to Windows 10 or not.
If you are already signed in to Windows 10 with the local account but you suddenly can't remember the password, the two ways described below will allow you to change Windows 10 password without knowing the current/old password.
Step 1: Open the Local Users and Groups.
Step 2: Click on the "Users" folder on the left-side panel to show all user accounts.
Step 3: Select the user account whose password you need to change, right click on it, and select "Set Password".
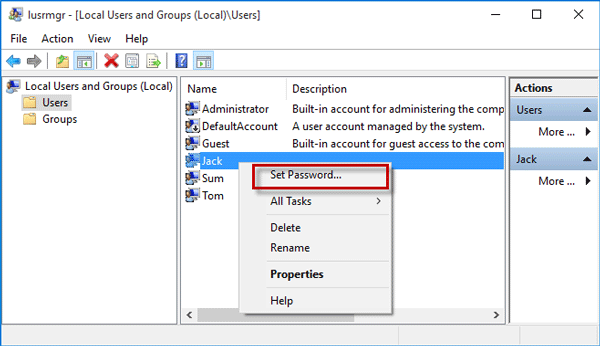
Step 4: Click "Proceed" to confirm that you want to change the password.
Step 5: Type your new password in the "New Password" and "Confirm Password" box, and click "OK" to apply it.
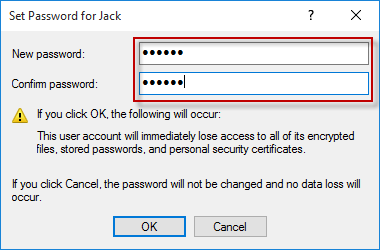
This way only works when you are already signed in to Windows 10 with an admin account or when you have administrative rights.
Step 1: Open the Command Prompt as administrator.
Step 2: Type net user <username> <New Password> and hit Enter to change password for the user.
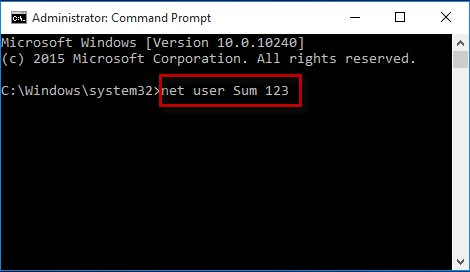
If you cannot sign in to Windows 10 and get locked out for not knowing (or remembering) the current password, you can try to change Windows 10 password with a USB flash drive. Here are the steps.
1) Use any computer to download the "Windows Password Refixer" software; install and launch the software.
2) Choose USB Device as the media type, and follow its screen to burn it into a USB flash drive so that you can get a bootable USB drive.
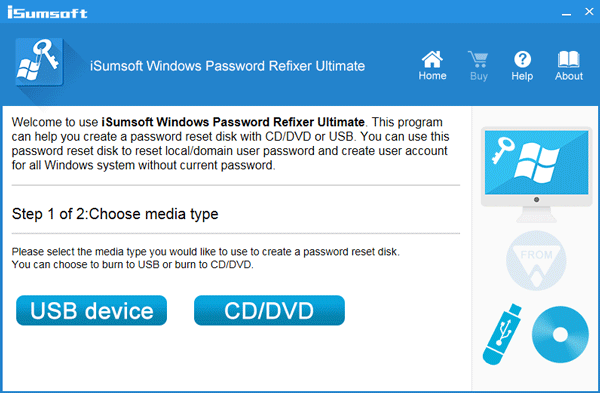
1) Insert the USB flash drive into the computer's USB port.
2) Start or restart the computer, and access its UEFI BIOS setup. Set the USB device as the first boot device and press F10 to save the changes. This will force the computer to boot from the USB drive.
1) After the "Windows Password Refixer" screen appears, select the Windows 10, select the account whose password you need to change, and then click the "Reset Password" button.
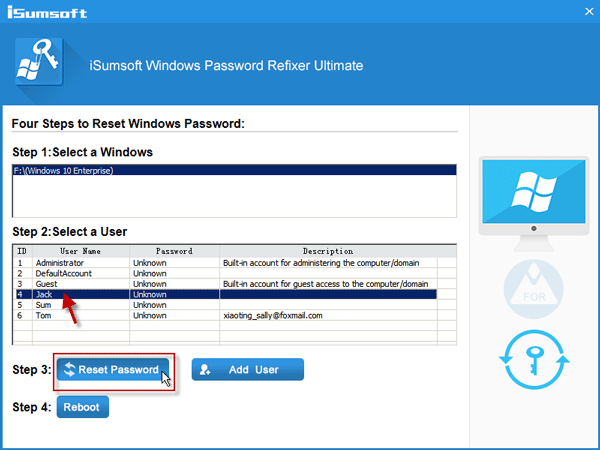
2) Click "Yes" to confirm that you want to change the password, so the user's password will be changed to blank.
3) Click the "Reboot", click "Yes" to confirm that you want to restart the computer and quickly disconnect the USB flash drive.
4) After the computer restarts, you can sign in to Windows 10 without password required, and then you can set up a new password if you want.