"I just upgraded my Surface Pro 3 tablet to Windows 10, but forgot password unable to sign in, what can I do?"
Don't panic when forgot Surface Pro 3 password. You can regain access to your surface running Windows 10 by password reset or by other login ways.
Generally, you can sign in Windows 10 on your Surface Pro 3 with Microsoft live account and local user account. When you get to the Windows 10 sign-in screen, all users will display in the left lower corner on the sign-in screen. When you forgot the password for one of them, select another available user to sign in Surface Pro 3.
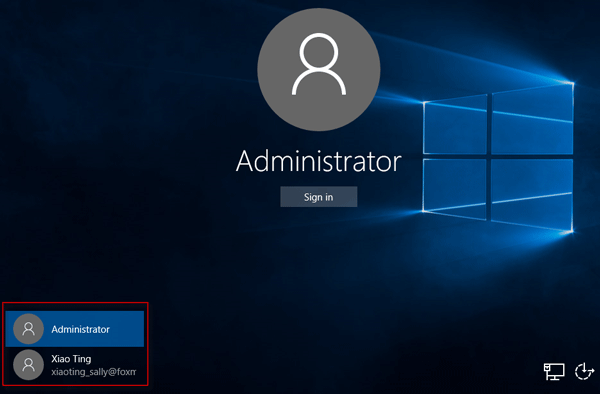
If there is only one user account on your Windows 10 sign-in screen and you forgot its password, what a pity. But never mind. You can use the second method below to reset its password or add a new user to sign in Surface Pro 3.
It's necessary to master several practical ways to reset the password on Surface Pro 3 tablet. It depends on whether you use your Microsoft live account or local user to sign in Windows 10 on your surface.
It should be relatively easy to reset Microsoft account password for login Windows 8/8.1/10, as Microsoft provides users Microsoft account password reset page.
The quickest way to reset your Surface Pro 3 tablet password is using a password reset program that works for Windows 10 and surface device. Now iSumsoft Windows Password Refixer is just this kind of program.
Note: Now many other Windows password tools only work on the desktop/laptop and the previous versions of Windows, but don't work for surface tablet and the latest Windows 10.
Step 1: Create a boot USB.
As now you've forgotten Windows 10 password unable to sign in your surface pro 3 tablet, you need to perform this task with the help of another PC/laptop/tablet with Windows installed.
1. On anyone accessible computer, download and install Windows Password Refixer.
2. Launch this program. Choose the USB device option.
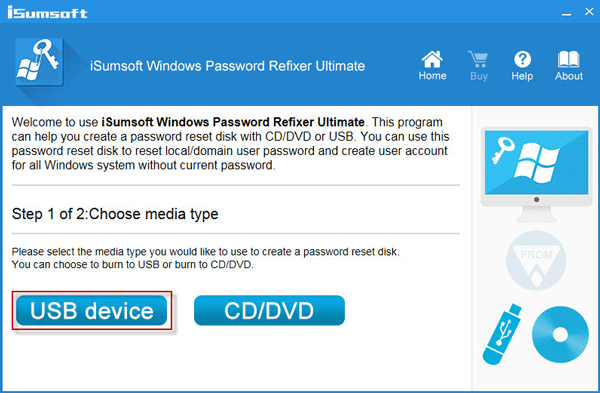
3. Insert a USB flash drive, select your USB drive from the drop-down, and then click Begin burning.
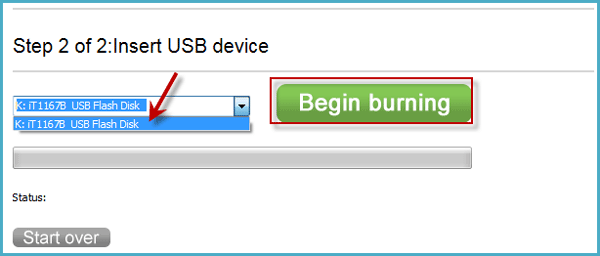
4. Format the USB when asked.
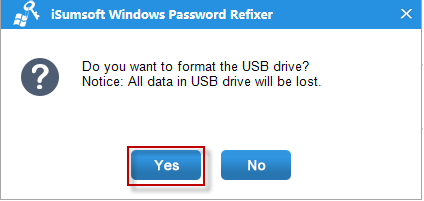
5. Quickly, Burning Successfully dialog pops up. It means you've successfully created a boot USB drive for Windows password reset and you can close the Windows Password Refixer program.
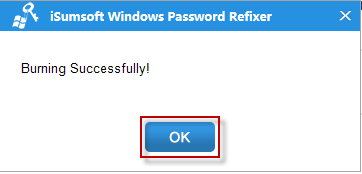
Step 2: Boot password forgotten surface Pro 3 tablet from the USB drive.
It should be much easier to boot from USB drive on the surface than on the common desktop/laptop.
1. If your Surface Pro 3 is still powered on, power it off right now.
2. Insert the boot USB drive you created just now to your Surface Pro 3 tablet's port.
3. Press and then release the Power button, while pressing and holding the Volume Down key.
4. Release the Volume Down key when your Surface logo appears.
5. Then follow the instructions to boot your surface from the USB drive.
Step 3: Reset forgotten Surface Pro 3 password.
Once your Surface Pro 3 boots up from the boot USB drive, Windows Password Refixer will access your Windows 10 and display all user accounts on the screen.
1. Click to highlight Windows 10 running on your Surface Pro 3 tablet. (If Windows 10 is the only operating system on your surface, it's selected and highlighted by default.)
2. Click to highlight the local user whose password you forgot.
3. Then click Reset Password button.
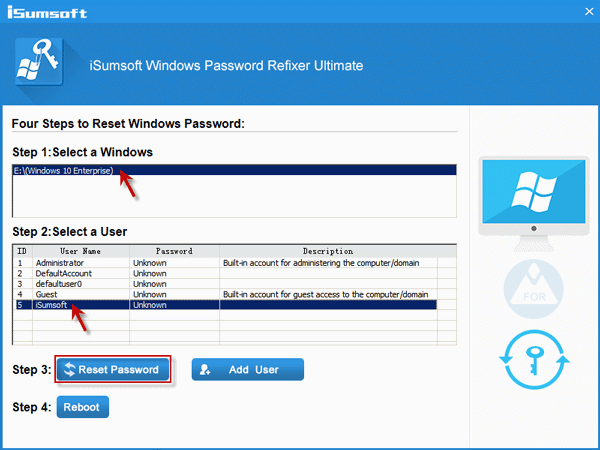
4. Set the forgotten password to blank when asked. Then you can see the user password changed from Unknown to Blank.
In addition: You can also click Add User to add a new user to for Windows 10 to sign in your Surface Pro 3 tablet.
5. Click Reboot and disconnect the USB drive to restart your Surface Pro 3 tablet.
6. When Surface restart, Windows 10 will boot and automatically login without asking for the password. Or you can select your newly added user to sign in Windows 10.
Tips: If you don't want to use any software to reset Surface Pro 3 password, you can change or remove Windows 10 password without any software so that you can regain access to your Surface Pro 3 tablet.