When you try to install a driver or application in Windows 10, you might get the following UAC error message:
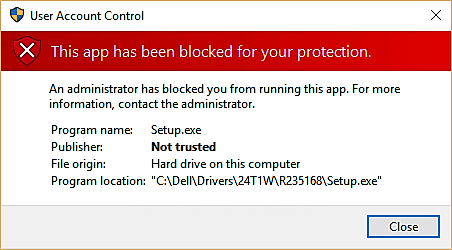
Even through you run the application with administrative rights, you'll get the exact same error. This problem happens when your application was digitally signed with a revoked or intrusted certificate. Here is a guide on how to bypass the issue 'This app has been blocked for your protection' in Windows 10.
To work around this problem, you can install or run the application from elevated Command Prompt.
Step 1: Get the Full Path of the app.
Open the location of the application (.exe) in question. Right-click on its shortcut and select Properties. When the Properties dialog box opens, note down the full path that you need later.
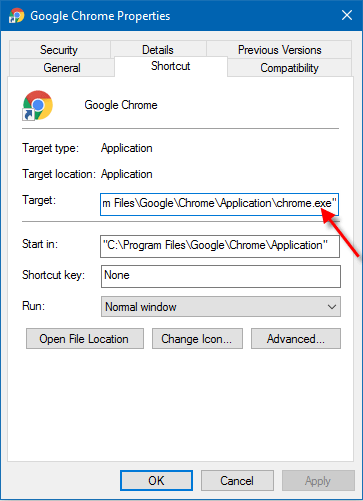
Step 2: Open an elevated Command Prompt window.
Press Windows logo + X keys, then hit A key on the keyboard.
![]()
Step 3: In the opening window, type the full path of the application that you want to install and press Enter.
For example: ""C:\Program Files (x86)\Google\Chrome\Application\chrome.exe""
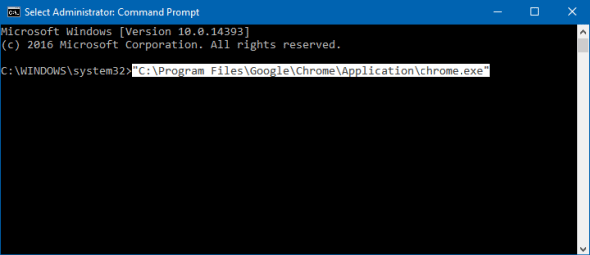
When finished, close command prompt window.
You can bypass the error "This app has been blocked for your protection" by changing corresponding policy. Here's how:
Step 1: Open the Local Group Policy Editor.
Press Win+R to bring up the Run dialog, then type in gpedit.msc, hit Enter.
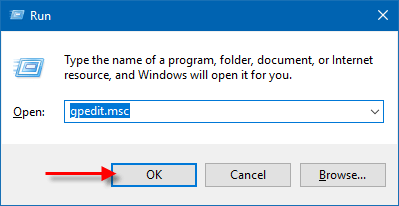
Step 2: In the left pane of Local Group Policy Editor, go to: Computer Configuration > Windows Settings > Security Settings > Local Policies > Security Options.
In the right pane, double-click on User Account Control: Run all administrators in Admin Approval Mode.
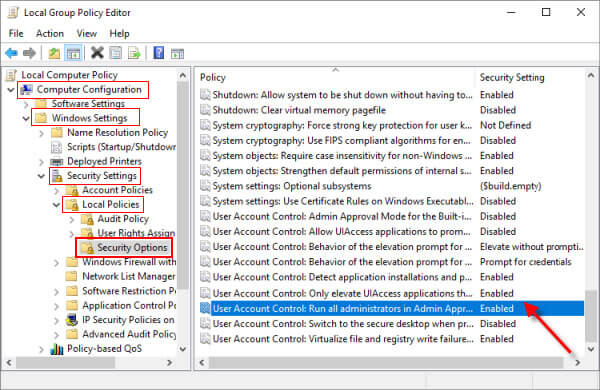
Step 3: Change the security setting to Disabled and click OK.
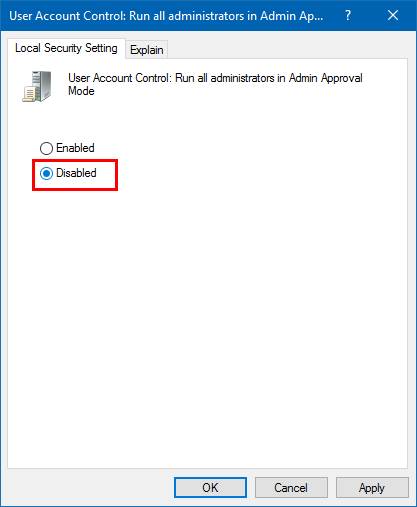
When finished, close Local Group Policy Editor and then restart your computer.
Note: Changing the policy above will also cause UAC to be turned off automatically. But if you just turn off UAC won't fix the error "This app has been blocked for your protection". If you like you can try to turn off Windows SmartScreen, this setting also is very helpful.
You can fix the error "This app has been blocked for your protection" by installing or run this app in a built-in administrator account. If you haven't already, enable the built-in elevated Administrator account.
Step 1: Switch user to sign in with built-in elevated Administrator account.
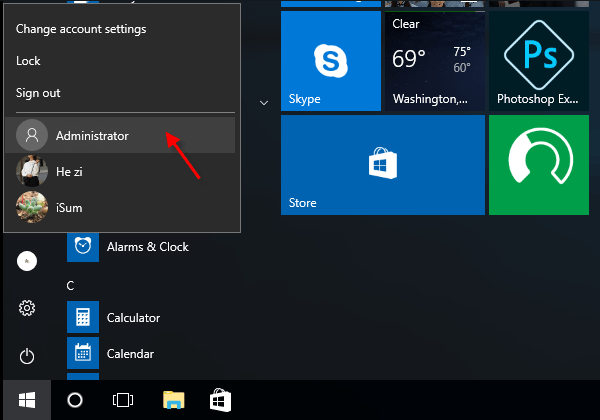
Step 2: Run or install the blocked app.
When successfully finished installing or running the app, sign out of the built-in elevated Administrator account.
Step 3: Sign back into your account.
After logging in, you can use the application without popping up with the error 'This app has been blocked for your protection'.