If you want a logon password to secure your Windows 10, you can create a password, add a PIN code, and set up a Picture password for your user account. However, sometimes a password may bring much inconvenience so that you don't want any password. In this case, just don't set up any password or disable password logon. Now here we show how to disable PIN, Picture and Password logon in Windows 10.
Generally, only when you've created a text password for your user account, can you add a PIN or Picture password. But once you've disabled PIN and Picture password logon in Windows 10, you can't set up or use a PIN or Picture password any more.
Step 1: Simultaneously press Win + R keys to open Run dialog. Type gpedit.msc and click OK.
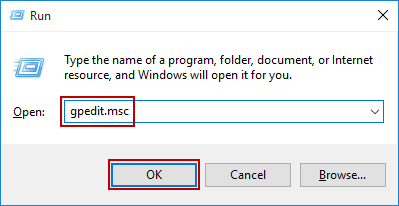
Step 2: Local Group Policy Editor opens. Navigate to Computer Configuration > Administrative Templates > System > Logon. On the right pane, you can easily find Turn on PIN sign-in and Turn off picture password sign-in.
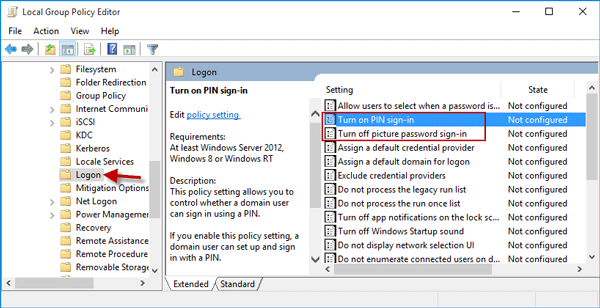
1. Disable PIN logon: Double-click on "Turn on PIN sign-in". Tick Disabled, then click Apply and OK. Then a user on your Windows 10 can't set up or use a PIN.
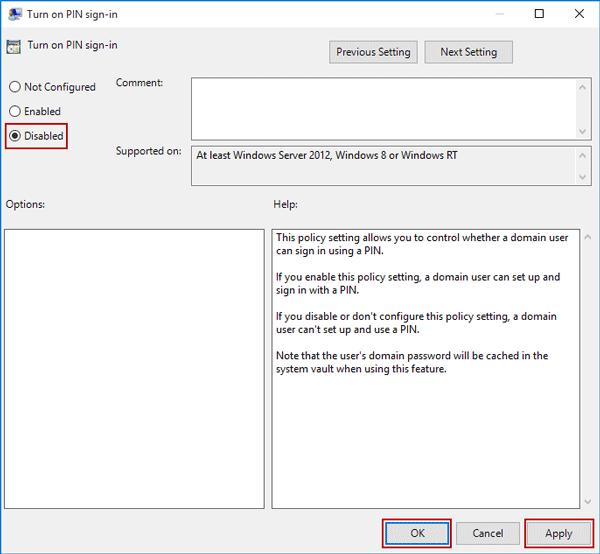
2. Disable Picture password logon: Double-click on "Turn off picture password sign-in". Tick Enabled and then click Apply and OK. Then a user in your Windows 10 can't set up or sign in with a picture password.
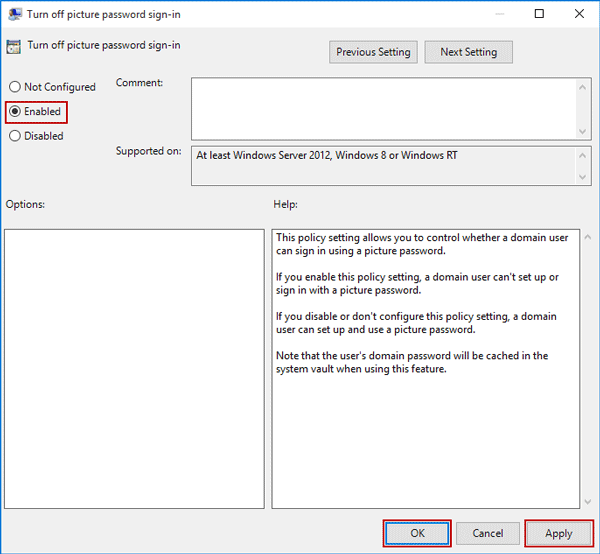
If you've created a text password for your user account, you have to type the password each time you sign in Windows 10. Sometimes it can be time-consuming. Then you can disable the password logon.
Step 1: Open Command Prompt. Type netplwiz and press Enter key.
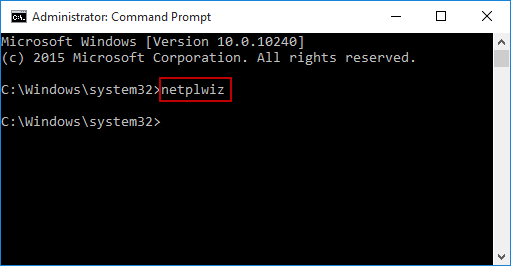
Step 2: User Accounts dialog opens. Select the user account whose password you want to disable, uncheck the box next to Users must enter a user name and password to use this computer, and then click OK.
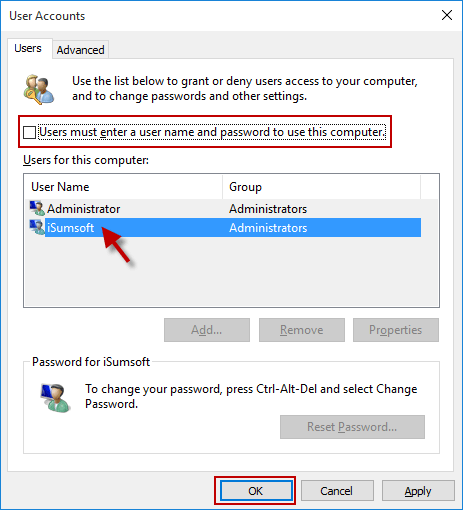
Step 3: Make sure the user name is right and type its password, then click OK. Then the password logon should be disabled.
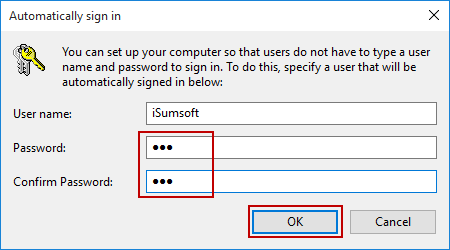
Tips: By this way to disable password logon, you can bypass Windows 10 password logon screen and automatically sign in without password after you start or restart your PC. However, the password still exists and is required when you sign out of Windows 10 and then re-logon.