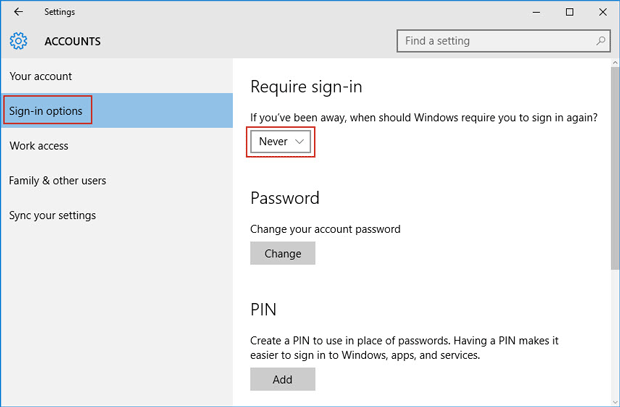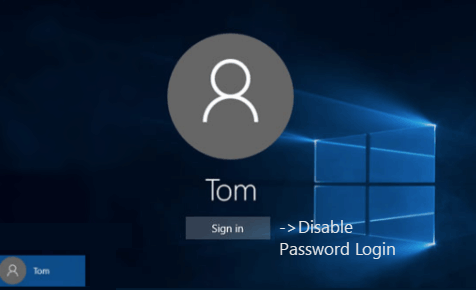
If you’ve created a password for your user account in Windows 10, password input will be required on the sign-in screen each time Windows 10 starts, restarts, or wakes up from Sleep mode. This guarantees a certain level of data protection if you use the computer in public, but it may be inconvenient for home users as it increases the time of access to the desktop. Now, this post will show you how to disable password login when Windows 10 starts or wakes up.
Tips: Disabling password login does not mean the password is no use, or invalid anymore. The password is still required in many cases, for example, when others access your PC from the network, he or she will need to enter your password; when you lock your Windows 10 system, password input will be required when you log back into the system.
- Part 1: How to disable password login when Windows 10 starts/restarts
- Part 2: How to disable password login when windows 10 wakes up
Part 1: How to disable password login when Windows 10 starts/restarts
This can be done through User Accounts settings.
Step 1: Open Run dialog by pressing Win + R key, then type netplwiz in the box and click OK. This will open the User Accounts dialog.
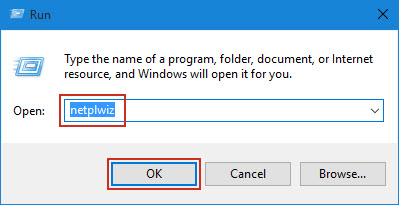
Step 2: In the User Accounts dialog, select the Users tab, select the user account for which you want to disable password login, and then uncheck the box next to “Users must enter a username and password to use this computer.” Finally, click Apply.
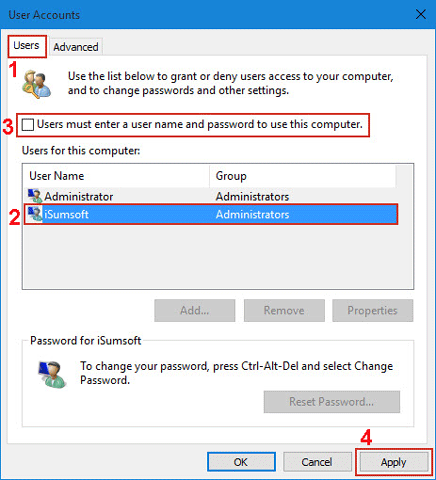
Step 3: Enter the password for this user account, and click OK. Then each time you start or restart Windows 10, you can bypass the password login and automatically sign in Windows 10.
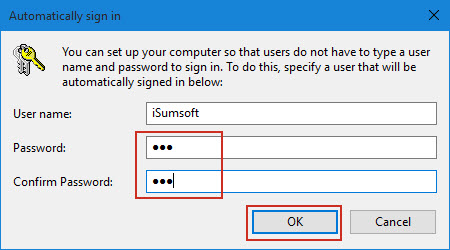
Part 2: How to disable password login when Windows 10 wakes up from Sleep
This can be done in two ways.
Way 1: through Control Panel
Step 1: Open Control Panel, then go to Power Options and then click the Require a password on wakeup link.
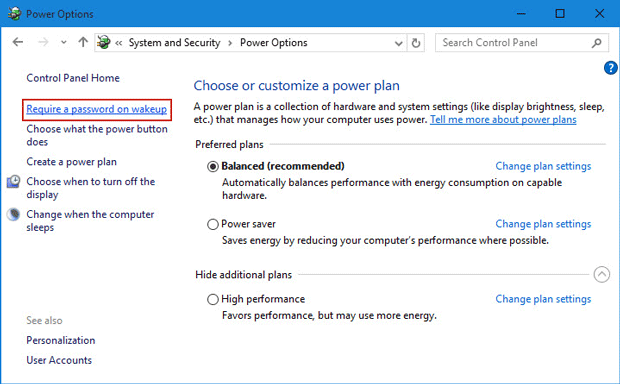
Step 2: On the System Settings panel, click the “Change settings that are currently unavailable” link, then select the option “Don’t require a password“, and then click Save changes. This will disable password login when Windows 10 wakes up from Sleep.
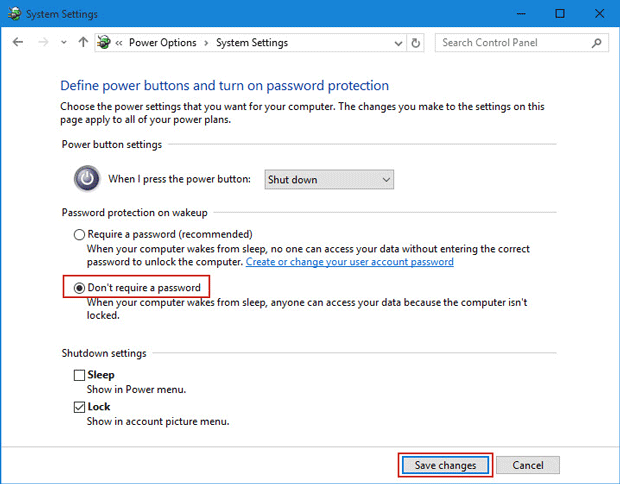
Way 2: through the Settings panel
Step 1: Open Settings panel by pressing Win + I key, and then click the option titled “Accounts (Your account, sync settings, work, family)”.
Step 2: Select Sign-in Options on the left-side pane, and then on the right-side pane, select Never under the Require sign-in section. This will also disable (password) login when Windows 10 PC wakes up from Sleep.