When you delete a file in Windows, it doesn't immediately disappear. Instead, it goes to the Recycle Bin, allowing you to recover deleted files. However, sometimes deleted files don't appear in the Recycle Bin. We'll explore the reasons and provide solutions to this issue.
To understand why deleted files aren't going to the Recycle Bin, you should know that certain conditions cause files to be permanently deleted instead.
If none of these conditions apply, try the following solutions to resolve the issue.
If deleted files aren't going to the Recycle Bin, check the Recycle Bin properties to ensure it's not set to bypass the Recycle Bin when deleting files.
Step 1: Right-click the Recycle Bin icon on the desktop and select Properties.
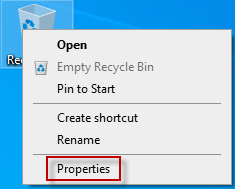
Alternatively, open the Recycle Bin, then select Recycle Bin properties under the Recycle Bin Tools tab.
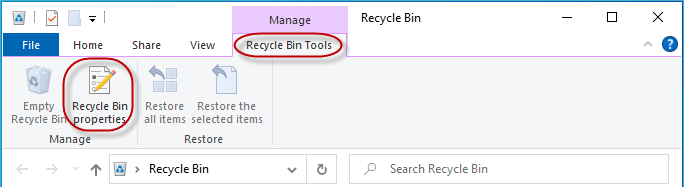
Step 2: In the Recycle Bin Properties dialog box, ensure the radio button 'Don't move files to the Recycle Bin. Remove files immediately when deleted.' is not selected. Click Apply and then OK to confirm.
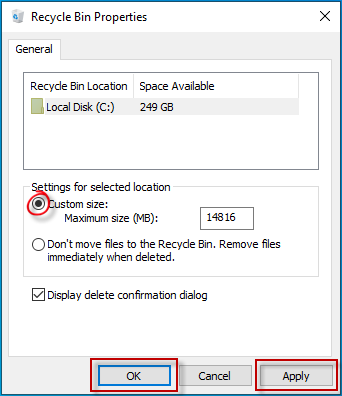
The Recycle Bin has a limited size. If the deleted files exceed this limit, larger files may be permanently deleted. To fix this, increase the maximum size of the Recycle Bin.
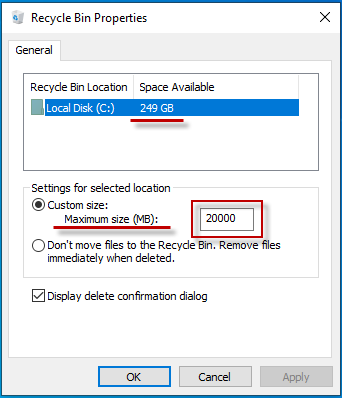
Deleted files not showing in the Recycle Bin might be due to the hidden option. Here's how to show hidden deleted files.
Step 1: Open This PC, click on the View tab, and choose Options. Then select Change folder and search options.
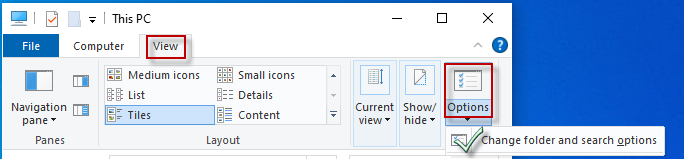
Step 2: In the Folder Options panel, click the View tab. Select Show hidden files, folders, and drives and deselect Hide protected operating system files (Recommended). Click Yes if prompted, then Apply and OK.
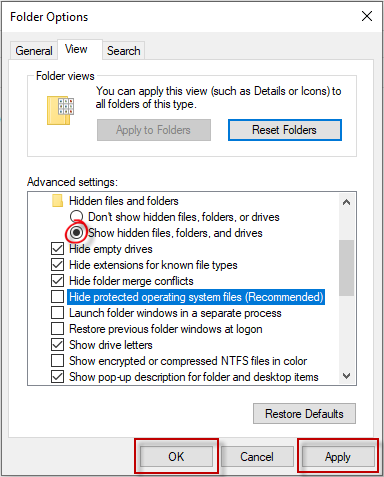
Step 3: Restart your Windows 10 PC. You can now find the hidden folder $Recycle.Bin in the system disk C:/ and check if your deleted files are there.
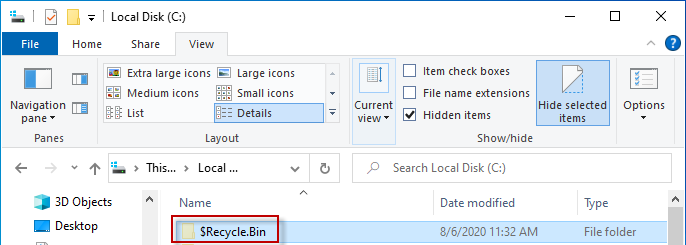
If the Recycle Bin is corrupted, deleted files may not appear. Resetting the Recycle Bin can fix this issue.
Step 1: Type cmd in the search bar, right-click Command Prompt, and select Run as administrator.
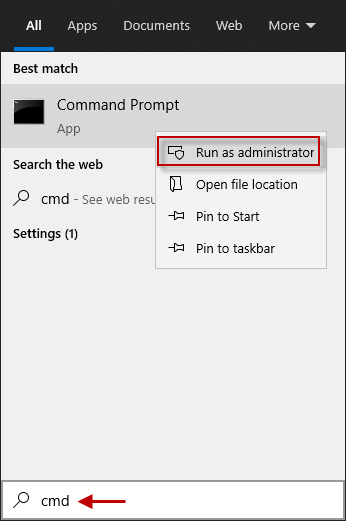
Step 2: In the Command Prompt window, type rd /s /q C:\$Recycle.bin and press Enter. This command resets the Recycle Bin.
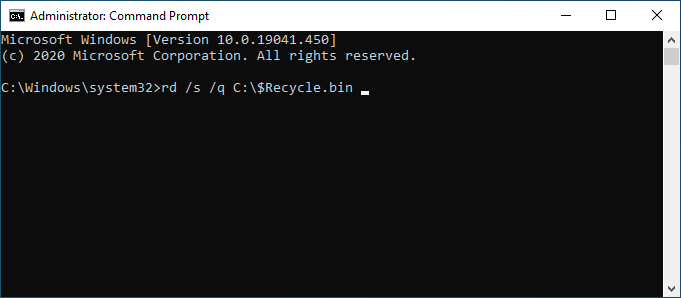
Step 3: Restart your Windows 10 PC and check if the Recycle Bin is working again.
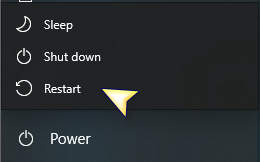
To resolve the issue of deleted files not showing in the Recycle Bin, try the above methods. If none work, you may need to reinstall Windows. Regularly backing up important files is recommended to prevent data loss. Without a backup, you can use data recovery software to recover deleted files not in the Recycle Bin.