Good news, Windows 10 users. Starting with the April 2018 Update for Windows 10, Windows 10 allows you to set up security questions for a local account in case you forget your password. If you forget your Windows 10 local account password and thus can't log on to your computer, security questions will make password recovery a lot easier. You can simply reset your password by answering your security questions displaying on the login screen. Now in this page, I will show you how to add security questions to a local account in Windows 10 as well as how to reset your password via security questions.
Before you start, make sure you are already signed in as a local account.
Step 1: Open the Settings app and go to Accounts.
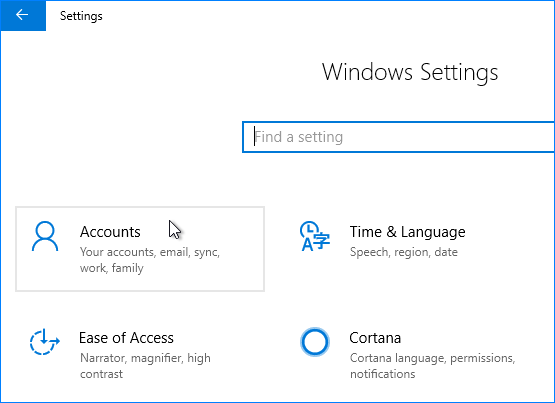
Step 2: Select Sign-in Options on the left side, and then click "Update your security questions" link under the Password section.
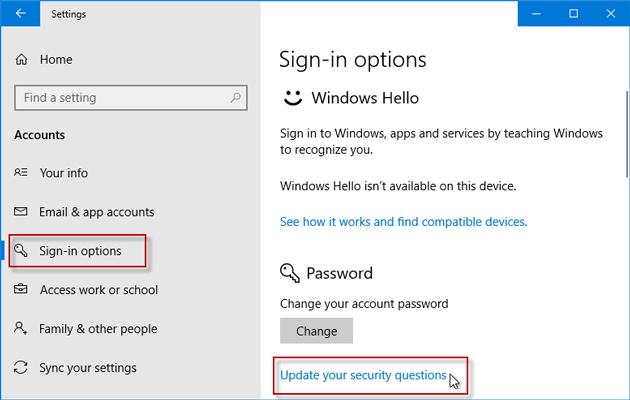
Step 3: You are asked to verify your account info first. Just type your current local account password in the Windows Security dialog, and click OK.
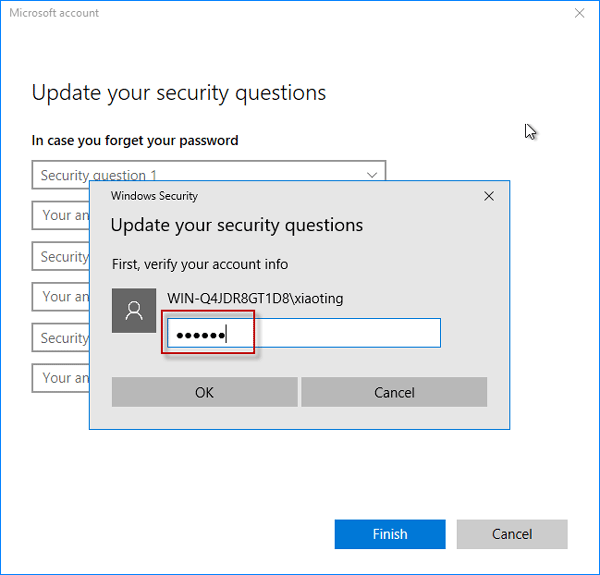
Step 4: If your entered password is right, now you can add or update your security questions. Choose the question you want, and enter your answer. It requires you to choose three questions and answer them. After that, click Finish.
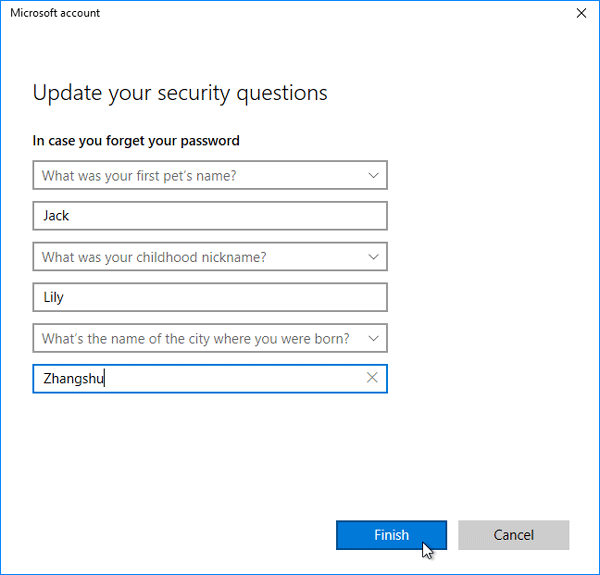
That's it. You have now successfully added security questions to your local account. Remember the answers. Next time, if you forget your local account password and thus can't sign in to Windows 10, you can easily reset your password by answering the security questions.
You come to Windows 10 login screen, and type a password to sign in, but Windows 10 says the password is incorrect? You tried several times but got the same result? Quite evidently, you have forgotten your password. But take it easy. Now your security question can help you to reset your password with ease. Just follow the steps.
Step 1: Click the OK button under "The password is incorrect. Try again", which appears each time you submit a wrong password to sign in.
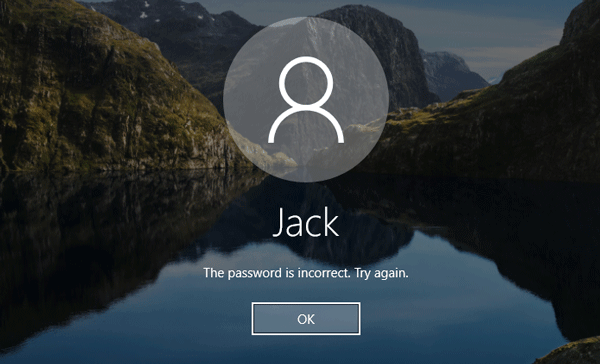
Step 2: Now, you can see a link labeled "Reset password" showing up under the Password box. Click that link.
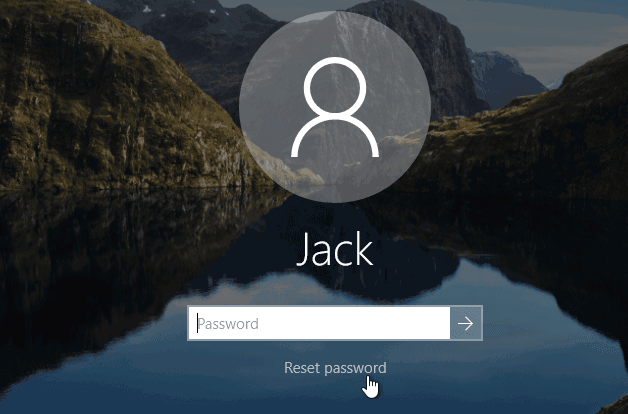
Step 3: Once you click that "Reset password" link, instantly it displays your security questions on the screen. Answer your security questions correctly, and then click the right arrow button (Submit button) to submit the answers.
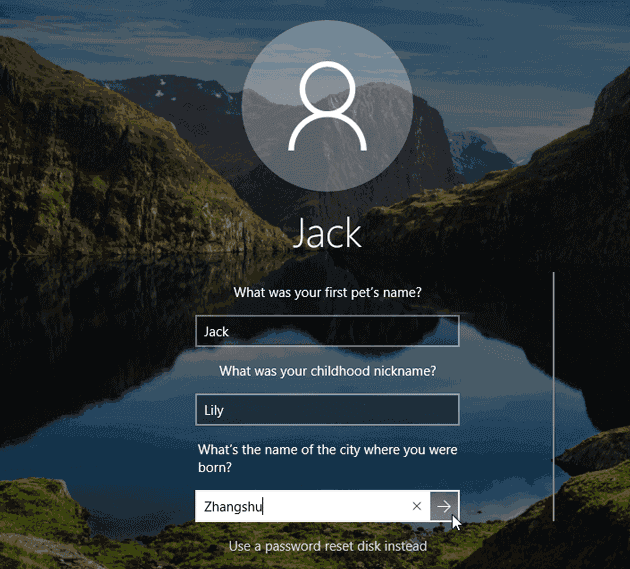
Step 4: If your answers are correct, now you are allowed to set up a new password for your local account. Just enter your new password in the "New password" box as well as the "Confirm password" box, and click the right arrow button at the end of the Confirm password box to submit the password.
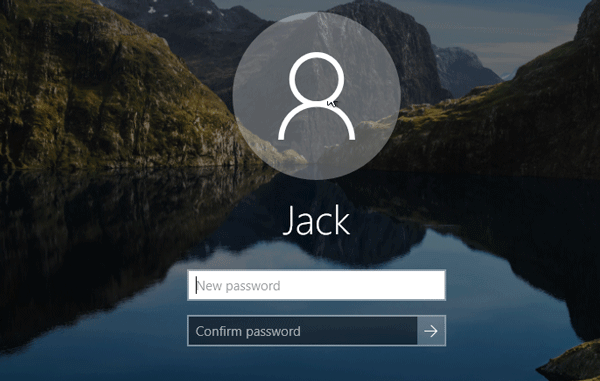
Step 5: Your password will be reset and Windows 10 will sign in. Next time, you need to use the new password to sign in to Windows 10.
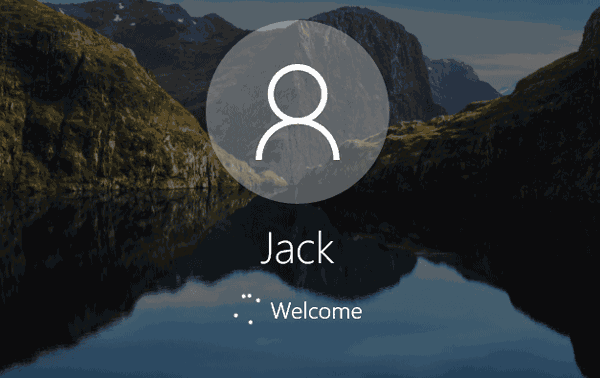
See? Security questions make it much easier to reset the password for a local account in Windows 10. It doesn't require that you have any computer techniques or any tool like a USB flash drive. You can add security questions to your local account if you haven't done that yet, just in case you forget your password.