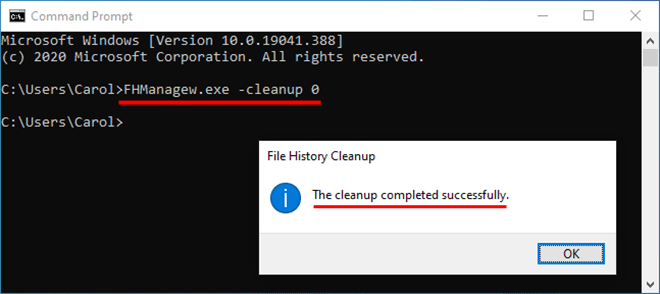If you have enabled File History on Windows 10 to automatically back up files, you may already have many backup versions on your computer. Deleting old backups can save disk space. Now, this post will show you how to delete old File History backup in Windows 10.
Step 1: Open Control Panel and click System and Security > File History. Then click Advanced settings in the left pane.
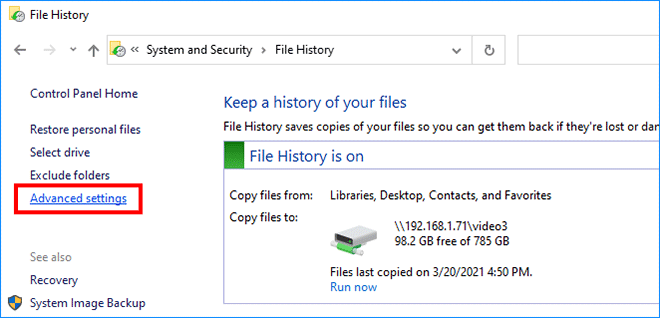
Step 2: After getting to the Advanced Settings panel, click the Clean up versions link in the Versions section.
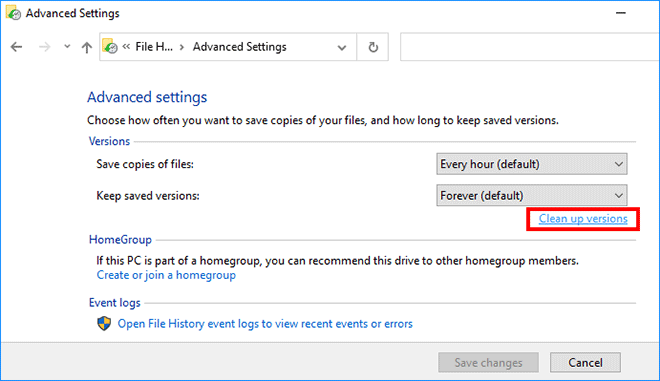
Step 3: A File History Cleanup dialog opens. Select the time period of the backup you want to delete, and then click on Clean up. The File History cleanup will start immediately and complete in a few seconds or minutes.
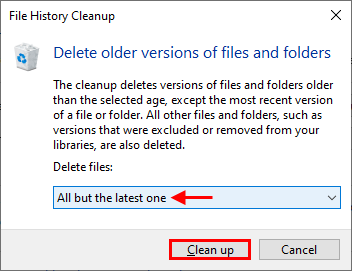
Step 1: Type cmd in the Windows search box and then hit Enter. This will open a Command Prompt window.
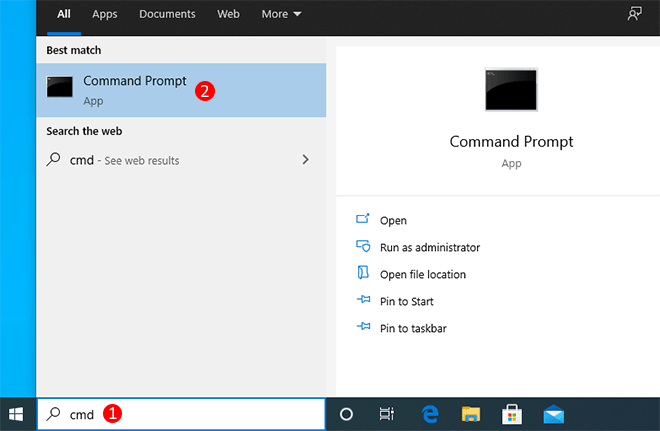
Step 2: Type the command FhManagew.exe -cleanup (time) and press Enter. The (time) is the time period of the backup you want to delete. Command Prompt will immediately delete your old File History backups for the time period you specified.
All but the latest one: FhManagew.exe -cleanup 0
Older than 1 month: FhManagew.exe -cleanup 30
Older than 3 month: FhManagew.exe -cleanup 90
Older than 6 month: FhManagew.exe -cleanup 180
Older than 1 year (default): FhManagew.exe -cleanup 365