Experiencing issues with Safari not working on your iPhone can be frustrating, especially when you see errors like "Safari cannot open the page because the server could not be found." This problem often arises after updating your iPhone or setting up a new device. Despite having a stable internet connection and other apps functioning properly, Safari remains unresponsive.
This issue can be confusing, but there are several effective solutions. Keep reading to learn more.

Safari not working on your iPhone can be caused by various factors. Understanding these reasons is key to troubleshooting and resolving the issue.
Network Connection Issues: A stable internet connection is crucial for Safari to load web pages. Weak or non-functional Wi-Fi or cellular connections can prevent Safari from connecting to the server.
Incorrect Date and Time Settings: Accurate date and time settings are necessary for establishing secure connections to websites. Incorrect settings can lead to issues with Safari.
DNS Server Issues: DNS servers translate website names into IP addresses. If the DNS servers are not functioning correctly, Safari may fail to find the server.
iOS Update Issues: Software glitches, especially after iOS updates, can interfere with Safari's ability to load pages.
Content Restrictions: Parental controls or content restrictions can block Safari from accessing certain sites.
Safari Settings: Incorrect Safari settings or corrupted data can cause problems.
VPN or Proxy Interference: Using a VPN or proxy can sometimes interfere with Safari's ability to connect to the internet.
After identifying the potential causes of Safari not working, you can start troubleshooting. Begin by force restarting your iPhone. If the issue persists, try the following solutions.
When setting up a new iPhone, it's easy to mistakenly restrict Safari's access to cellular data and WLAN. This can result in Safari being unable to connect to the internet. To fix this:
Step 1: Go to Settings on your iPhone.
Step 2: Tap Cellular.
Step 3: Ensure Cellular Data is enabled. Then, locate Safari and select WLAN & Cellular Data.
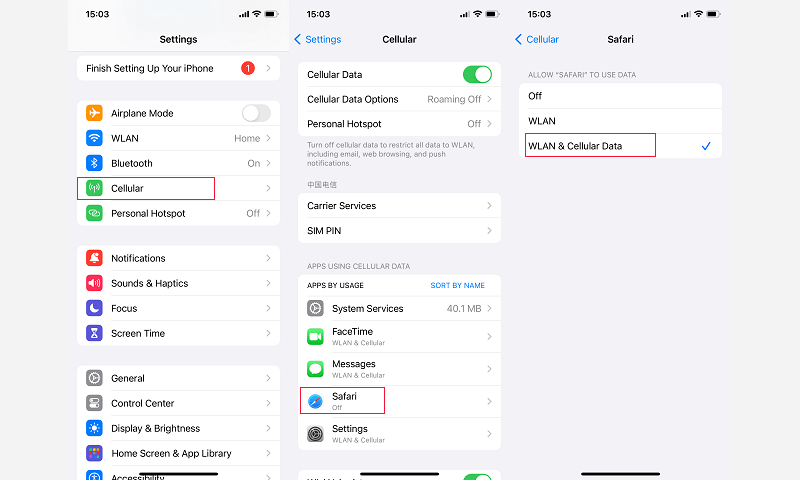
If Safari still doesn't work, try reconnecting to your network or switching to a different one. Put your iPhone in Airplane Mode for 20 seconds before reconnecting.
Resetting network settings can resolve issues related to network configuration. This will erase saved Wi-Fi passwords and other network settings.
Go to Settings > General > Reset > Reset Network Settings. Enter your screen password if prompted.

Content restrictions can prevent Safari from loading pages. To disable them:
For newer iOS versions
Step 1: Go to Settings > Screen Time > Content & Privacy Restrictions. Enter your Screen Time password if prompted.
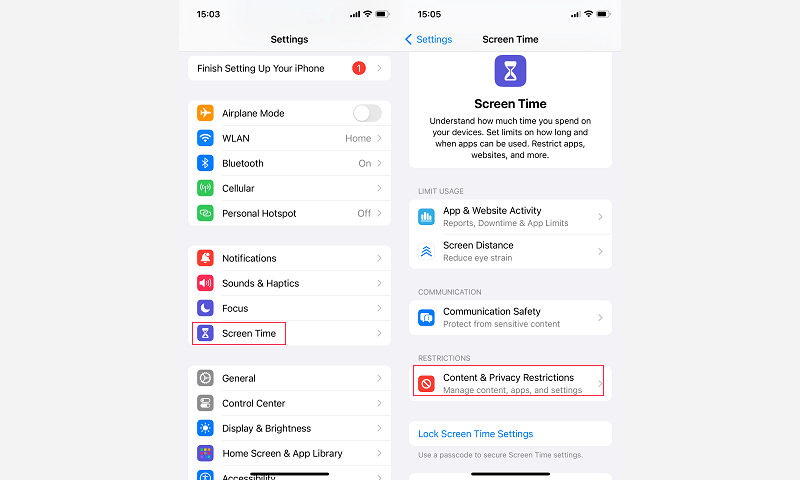
Step 2: Tap Store, Web, Siri & Game Center Content > Web Content > Unrestricted.

For earlier iOS versions
Step 1: Open Settings > Screen Time > Content & Privacy Restrictions and enter your Screen Time passcode if necessary.
Step 2: Tap Content Restrictions > Apps > Safari and disable it.

Disabling Safari Suggestions can sometimes resolve the issue. To do so:
Step 1: Go to Settings and select Safari.
Step 2: Toggle off Safari Suggestions.

Clearing Safari's cache and history can help resolve the issue. To do so:
Step 1: Go to Settings.
Step 2: Navigate to Safari.
Step 3: Tap Clear History and Website Data and select a timeframe.

If the above solutions don't work, consider using iSumsoft iOS Refixer to fix the issue. This tool can repair various iOS system issues.

iSumsoft iOS Refixer
Step 1: Connect your iPhone to your computer and launch iSumsoft iOS Refixer.
Step 2: Select System Repair.

Step 3: Choose Standard Repair.

Step 4: Click Start to continue.
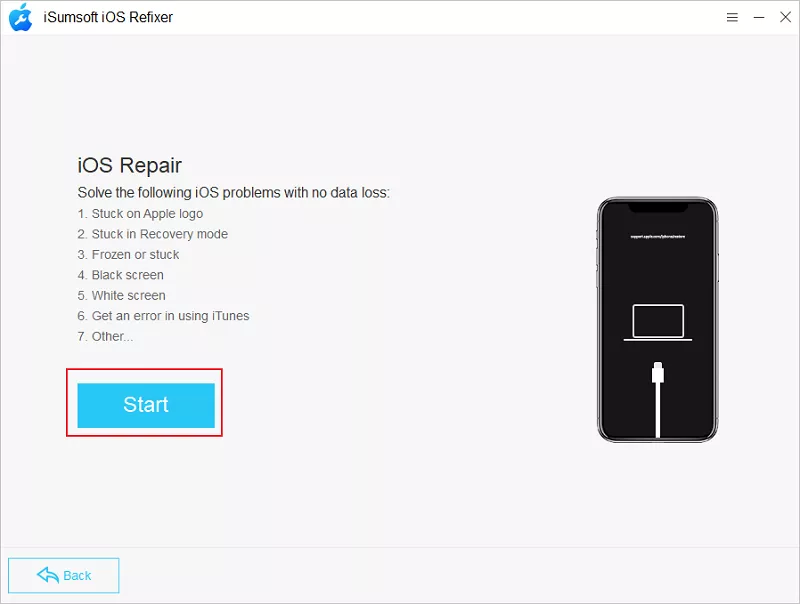
Step 5: Download the firmware package for your iPhone.

Step 6: Click Repair to start fixing the issue.

Step 7: Wait for the repair process to complete.

When Safari is not working on your iPhone, try restarting your device or the Safari app first. If the issue persists, use the solutions provided or consider using iSumsoft iOS Refixer for a more effective fix.