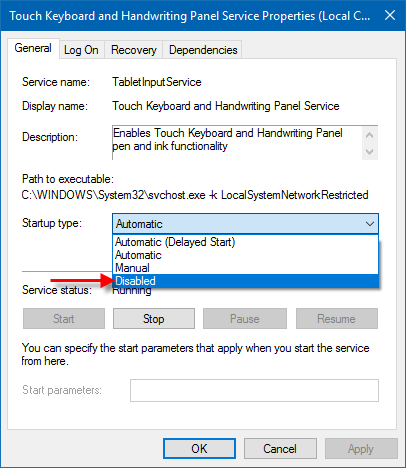Are you annoyed by the Windows On-Screen Keyboard (OSK) appearing every time you access the lock screen? This guide provides a step-by-step solution on how to prevent the Touch Keyboard from automatically popping up on the login screen.
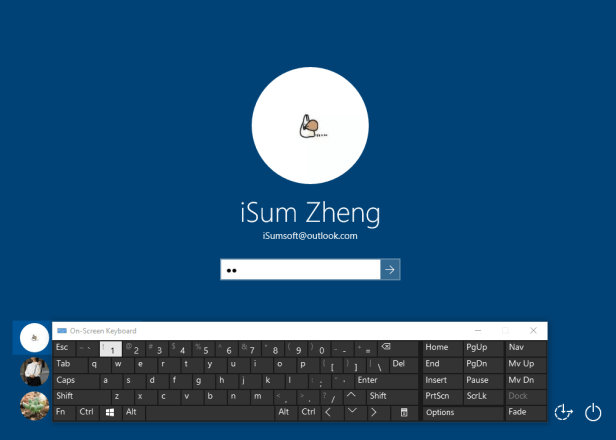
Windows offers an on-screen keyboard feature that allows users to type without a physical keyboard, making it particularly useful for touch screen devices. For non-touch PCs, the touch keyboard can still be utilized with a pointer to click on the keyboard button.
There are two types of on-screen keyboards available: the basic Touch Keyboard accessible from the taskbar, and the more advanced On-Screen Keyboard (OSK) found in the Ease of Access settings.
To learn more, see how to open the on-screen keyboard.

You can easily disable the On-screen keyboard from automatically popping up on the login screen through the Settings app.
Step 1: Open the Settings app, then click on the Devices icon.
Step 2: Now choose Typing from the left-hand side menu. On the right-hand side, scroll down to the setting "Show the touch keyboard when not in tablet mode and there's no keyboard attached".
Step 3: If this setting is On, toggle the button to the Off position.
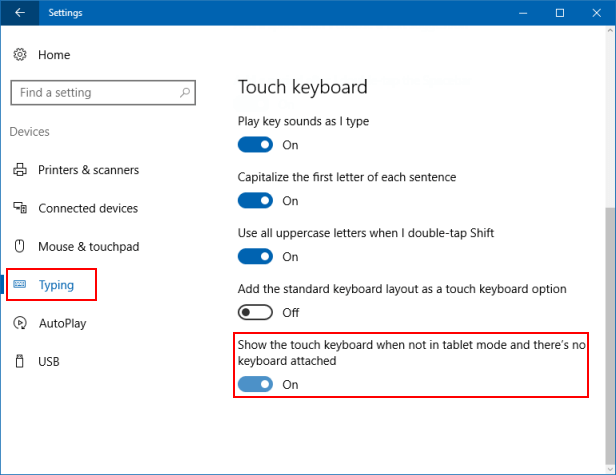
Using these steps, you can disable the On-screen Keyboard through the Ease of Access Center.
Step 1: Open Control Panel.
Press Windows + X keys, then click Control Panel from the menu.
![]()
Step 2: Browse Control Panel items by large icon, select Ease of Access Center.
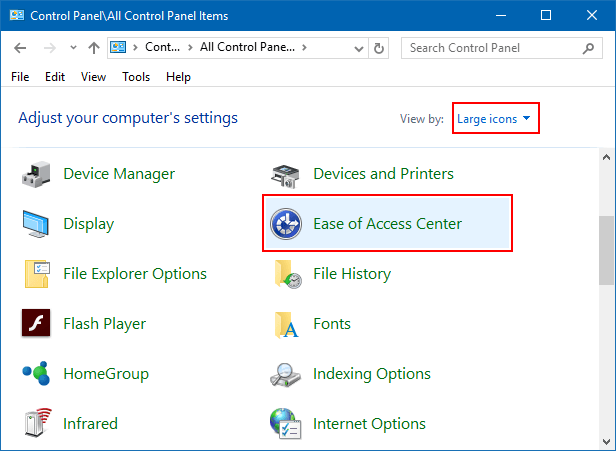
Step 3: Clear the "Use On-Screen Keyboard" checkbox. If it's already unchecked, check it, click Apply, then uncheck it. Click OK to save your changes and exit.
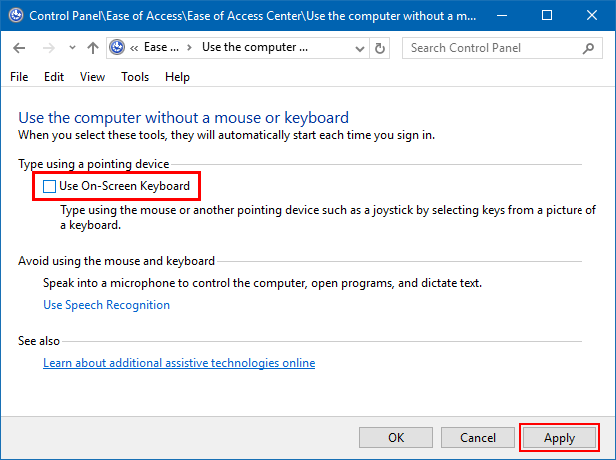
You can prevent the on-screen keyboard from auto-popping up by disabling the Windows Touch Keyboard service.
Step 1: Open the Services app.
Press the Win + R keys to open the Run dialog, type services.msc, press Enter.
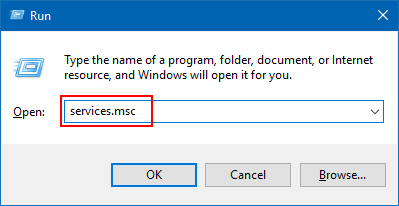
Step 2: Scroll down to Touch Keyboard and Handwriting Panel Service. Double-click on it.
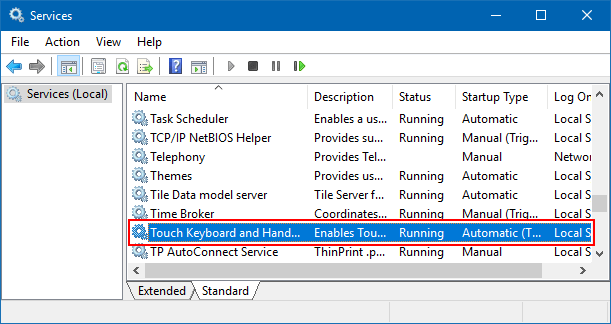
Step 3: In the General tab, change the Startup Type to Disabled.