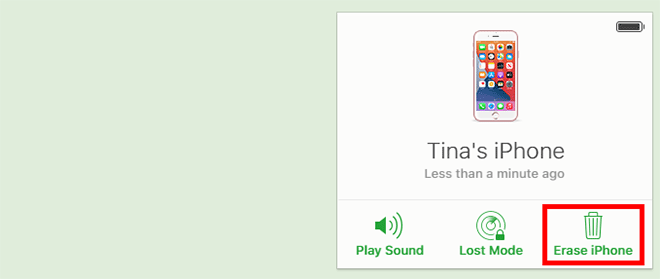If your iPhone is stuck in zoom-in mode (all Home screen icons and elements are magnified) and can't zoom out, this page is for you. We will show you how to fix this problem and get your iPhone screen back to normal size. Whether you accidentally turned on the zoom mode and don't know how to turn it off, or your iPhone gets stuck in zoom mode for no reason and can't exit, you can find an effective solution in this article.
When the zoom mode is enabled, you can double-tap the iPhone screen with three fingers to zoom in or out. This applies whether the iPhone screen is locked or unlocked. Double-tap means that two three-finger taps should be continuous, fast, and completed with 1 seconds. And the strength of each three-finger tap should be moderate, neither too strong not too weak, otherwise, it may not work.

When the iPhone's entire screen is zoomed in, it's hard to accurately tap on any icon or element, let alone go into the Settings app to turn off zoom mode. It's a good idea to disable zoom mode using iTunes if the magnified iPhone screen makes it almost impossible for you to open and use any app, or if you're stuck on the zoomed in lock screen and can't get to the Home screen.
1. Make sure you have iTunes installed on your computer (PC or Mac).
2. Connect the iPhone to your computer with an Apple USB cable and launch iTunes. You should use a computer that your iPhone has trusted. Otherwise, you may face the iPhone passcode or USB Restricted Mode problem.
3. After iTunes identifies your iPhone, click the phone icon to display your device information.
![]()
4. Scroll down to the bottom of the iTunes window and then click Configure Accessibility.
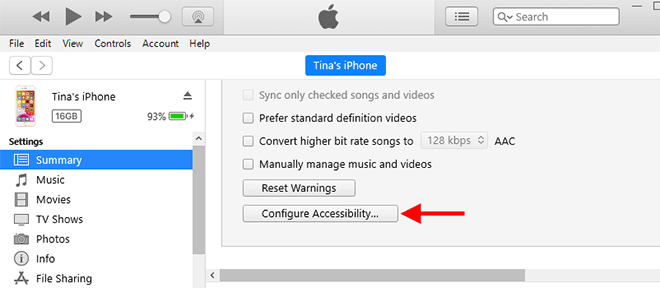
5. When the Accessibility dialog opens, clear the Use Zoom checkbox, and then click OK to confirm the change.
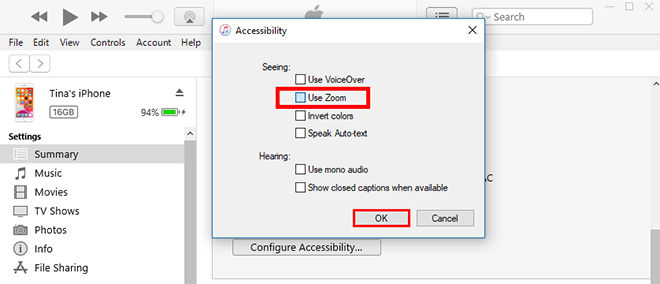
6. Now turn to your iPhone and see if its screen has returned to its normal size.
If your iPhone is still stuck in zoomed in mode, restarting the iPhone may unfreeze it. A normal restart may not work because you may not be able to drag the magnified "Slide to power off" slider after holding down the Power/Side button. But it doesn't matter. Just try a force restart, which is a commonly-used troubleshooting method and won't cause any data loss on the iPhone.
To force restart iPhone 8 or later, press and quickly release the volume up button, press and quickly release the volume down button, then press and hold the Side button until the Apple logo appears.
If after a forced restart your iPhone screen gets back to normal size, the zoom stuck problem is basically solved. You can then go to Settings > Accessibility > Zoom, and toggle the Zoom switch Off to turn off Zoom mode.
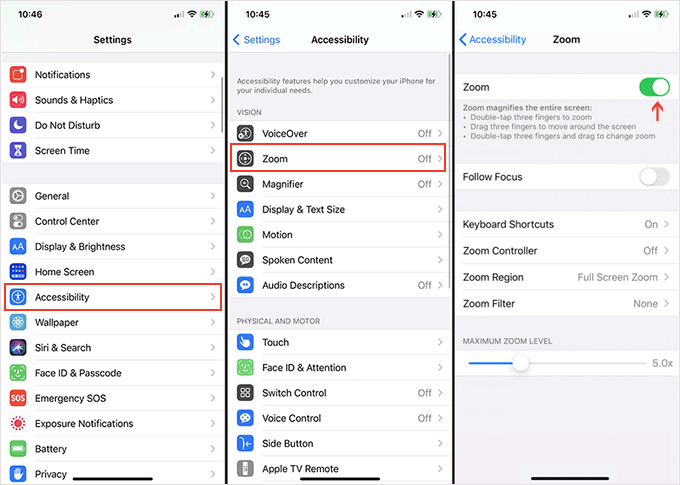
If none of the above methods help, it may be a software or system problem that caused the iPhone to be stuck in zoomed in mode. It's recommended that you use a professional iOS repair tool to get your iPhone out of zoom mode without losing any data. iSumsoft iOS Refixer is such a tool, specially designed to fix various screen stuck and mode stuck problems on iPhone.

iSumsoft iOS Refixer
Step 1: Download and install iSumsoft iOS Refixer on your PC. After installation, launch this tool.
Step 2: Select the Standard Mode on the interface, and then click Start on the next page to continue.
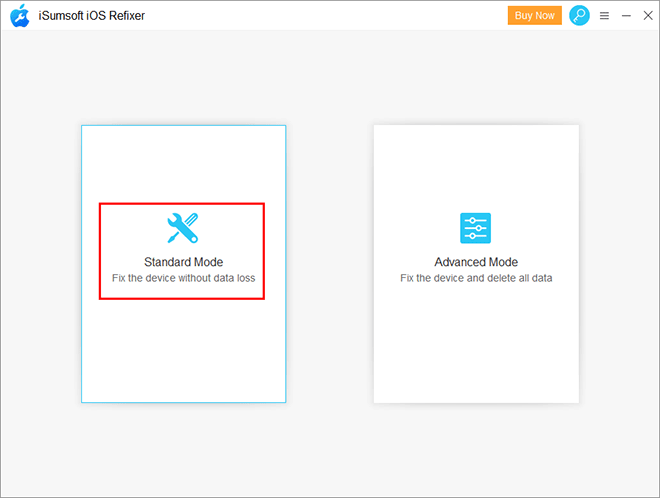
Step 3: Connect the iPhone which is stuck in zoom mode to the computer with an Apple USB cable, so the software will recognize the iPhone. Similarly, it's best to use a computer that your iPhone already trusts, otherwise you may need to put your iPhone in recovery mode for the computer as well as the software to recognize it.
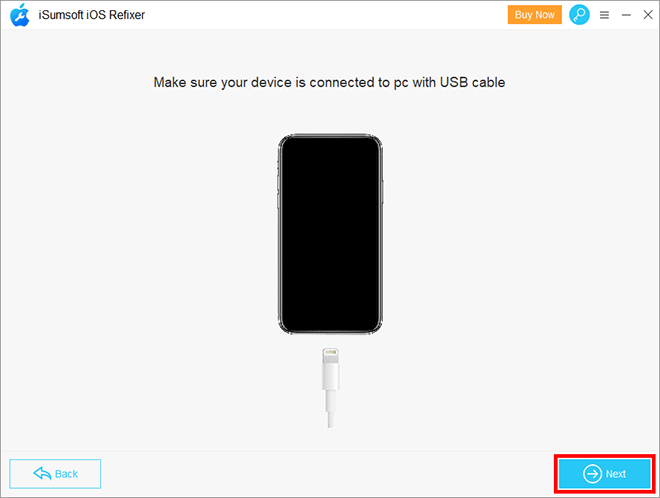
Step 4: Click Download to start downloading the newest version of firmware package required to repair the iPhone. Wait for the download to complete. This will take a few minutes.
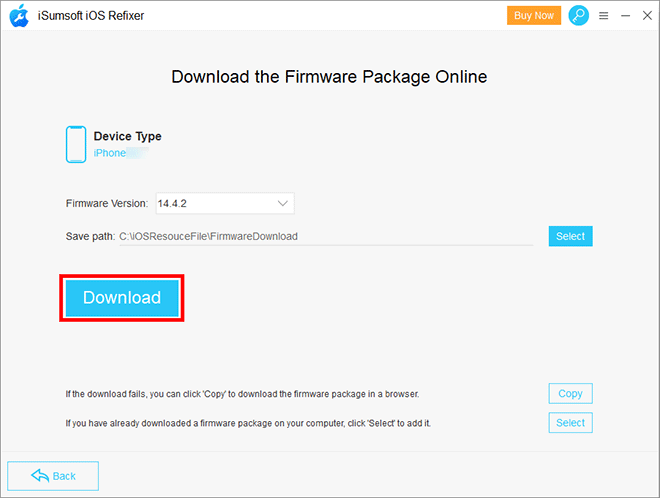
Step 5: When the firmware package is ready, click the Repair button to start repairing the iPhone.
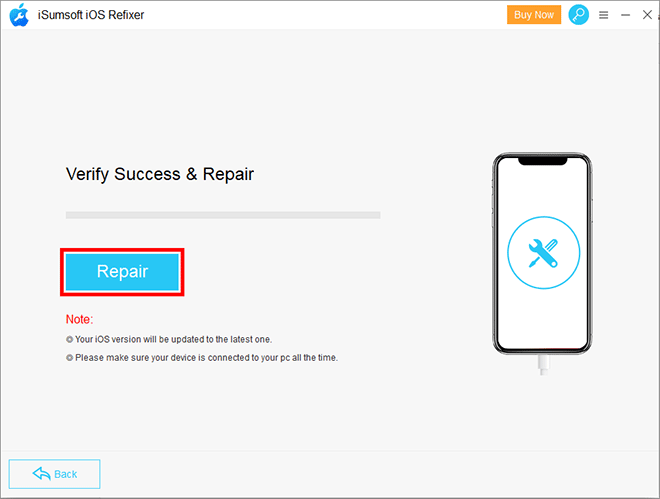
Step 6: After a short wait you should see a success message on the software interface, and then your iPhone will restart. After that, check your iPhone. It should have gotten out of zoom mode and is working properly.
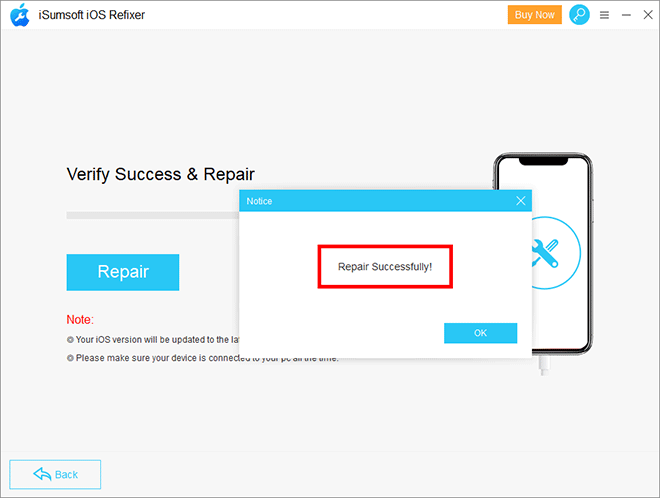
If you don't want to use any repair tools, the last resort is to reset all the settings of the iPhone to get out of zoom mode. But it will make you lose some personal data. If you don't have any backup, think twice before doing that.
Again, the magnified screen may make it difficult for you to access the Settings app to reset your iPhone. Therefore, it is recommended that you reset your iPhone through your iCloud account.
1. Sign in to iCloud.com with your iCloud account. The iCloud account should be the same as the one you're logged in to on your iPhone.
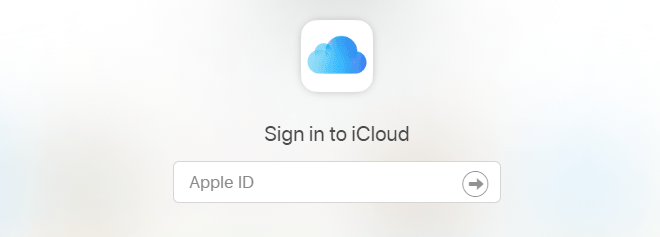
2. After logging in, click Find iPhone, select your iPhone which is stuck in zoom in mode, and then click Erase iPhone to reset it. After resetting, your iPhone is like a new device, the zoom mode of which is turned off by default.