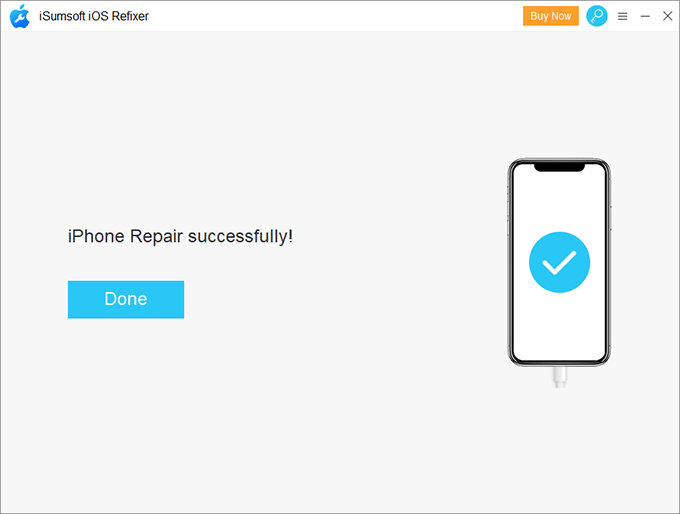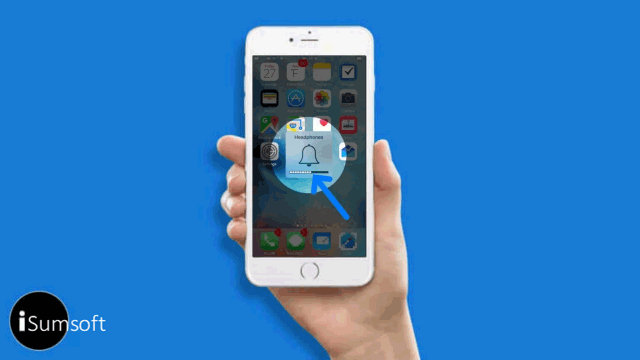
Your iPhone is stuck on headphone mode and you’re not sure why? Even when you aren’t using headphones, your iPhone can get tricked into thinking the headphone is plugged into the headphone jack or Lightning port. In this article, we will show you how to fix the problem when your iPhone is stuck in headphones mode.
There are many factors that can cause your iPhone stuck in headphone mode. Some of these may include:
- Moisture or dust build-up on the headphone jack port.
- Software errors caused by an app or an OS update.
- You disconnected the earphones while the phone is busy.
- Use of faulty or low-quality headphones (that could have caused some damage to the earphone port).
- These are just a few potential causes, but the truth is, it can just randomly happen for no apparent reason.
4 Fixes for iPhone stuck in headphone mode
Fix 1: Restart your iPhone
Many problems can be solved by restarting the iPhone. Being stuck in headphone mode can be the result of a simple, temporary technical glitch that can be cleared with a restart.
- Press and hold either the volume button and the side button until the power off slider appears.
- Drag the slider, then wait 30 seconds for your device to turn off.
- To turn your device back on, press and hold the side button (on the right side of your iPhone) until you see the Apple logo.
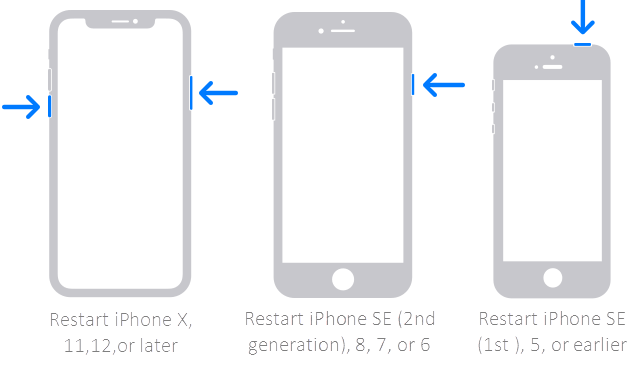
Fix 2: Clean the headphone jack
The iPhone thinks headphones are plugged in when it detects there’s something in the headphone jack. It’s possible something else in the jack could send a false signal.
If lint or other debris accumulates in the headphone jack, which may trick the iPhone into thinking that there is something else:
- On most models, it’s easy to see if there’s anything in the headphone jack. On very old models, you might need to shine a flashlight or penlight into the jack to get a good look.
- When you look into the jack, you really shouldn’t see anything except the metal insides of the phone. If you see lint or anything that looks odd or out of place, there might be something there that shouldn’t be.
- The best and safest way to remove lint or other debris from the headphone jack is with compressed air. Buy a can of it at most office supply or computer stores. Use the included straw and shoot a few bursts of air into the headphone jack to blow out any debris. If you don’t have compressed air, or can’t get your hands on any, try a cotton swab or the plastic ink tube in a ballpoint pen.
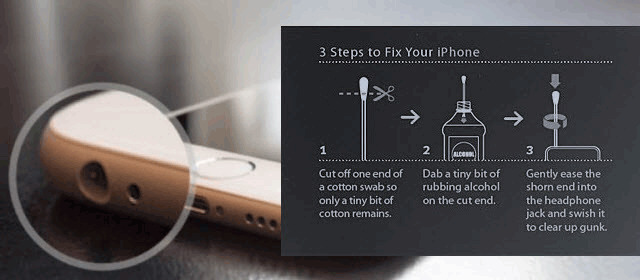
Fix 3: Update your iPhone to the latest version of iOS
Updating your iPhone to the latest version of iOS can not only easily resolve iPhone stuck in headset mode, but also prevent many software-related errors and problems in the future.
All you have to do is just follow these simple steps to get your iPhone updated and then you’re good to go.
Step 1: Open Settings, tap General, and tap Software Update.
Step 2: To update your device now, just tap Install, enter your passcode, and follow the prompts.
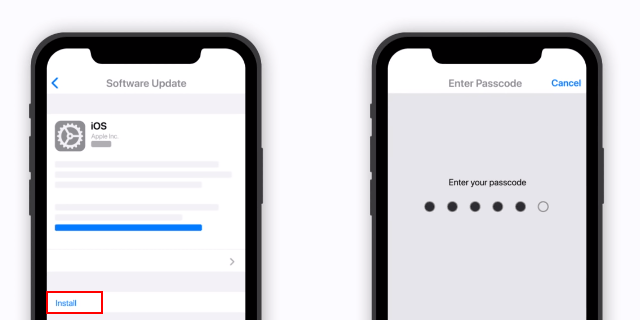
If you see a message saying that you need more space on your device for a wireless update, you can delete content manually.
Fix 4: Use iSumsoft iOS Refixer to fix iPhone stuck in headphone mode
If your iPhone still in headphones mode after restarting and updating software, you need to consult Apple’s experts. They can help you diagnose the cause of the problem. Before you take the device to an Apple retail store or an Apple-authorized service store for inspection, you can also repair it by yourself with the help of powerful iOS system recovery software.
iSumsoft iOS Refixer helps many users to easily get rid of headphone mode. You can also give it a try. After thorough testing, we ensure that no data will be affected or deleted in the standard mode. The steps are as follows:
- You can free download iSumsoft iOS Refixer from our official website on your computer and launch it. You will see two repair modes, choose Standard Mode.
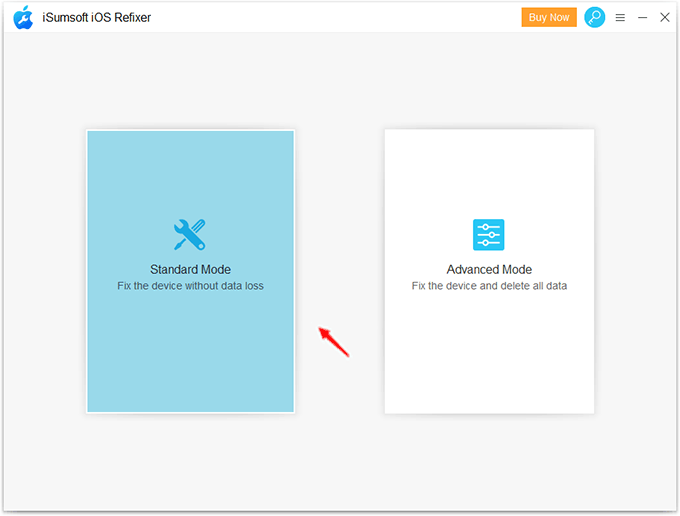
2. On the next page, click Start to proceed.
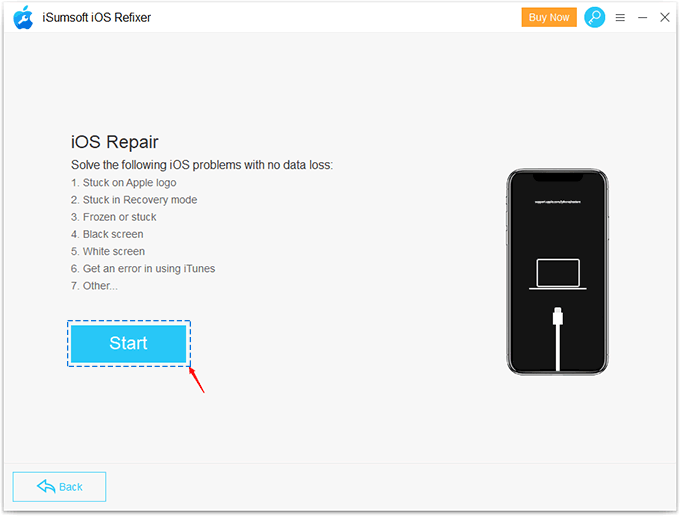
3. Keep the iPhone connected and click Next, and the software recognizes the iPhone to repair in seconds.
4. Next, you need to click that download firmware button to start downloading the latest firmware.
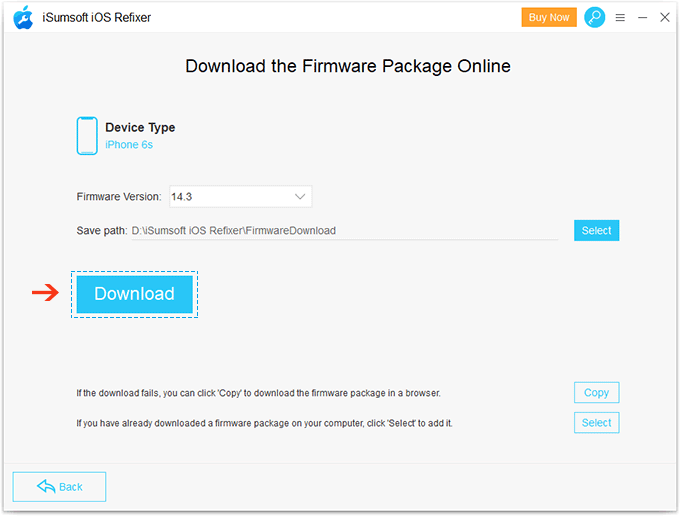
5. Then click Repair to start repairing the iOS system.
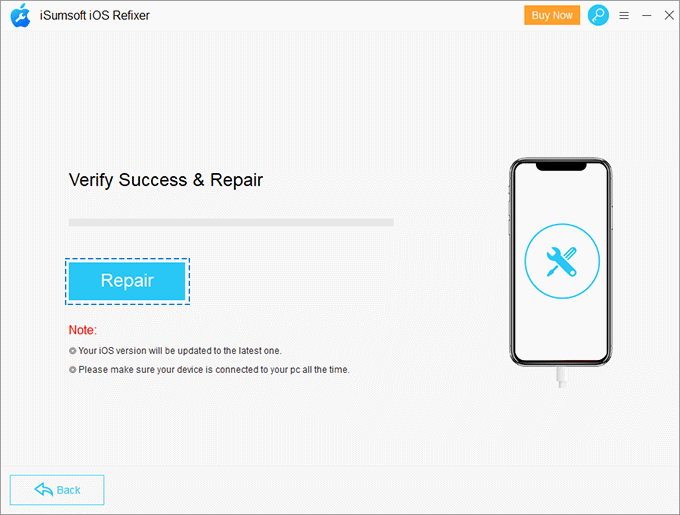
6. After a while, it will prompt you to repair your iPhone. After clicking the Done button, you can check whether the iPhone has exited the headphone mode.