Is your iPhone storage almost full? Deleting unneeded apps and photos helps free up a lot of space, but what if you don't have more apps and photos to delete? No one likes to delete apps and photos that still need to be used just to make space on their iPhone. So, in this article, we will show you how to free up space on iPhone without deleting apps and photos. You just need to follow the following tips.

We receive or send a lot of text messages every day. iPhone keeps messages forever by default. This means that if you don't have the habit of deleting unwanted text messages, you may lose some valuable storage space. So, to free up space on your iPhone, it is a good idea to manage your text messages and delete old messages you no longer need.
Step 1: Open the Settings app from your iPhone Home screen, scroll down the Settings list, and then tap Messages.
Step 2: Tap Keep Messages under the MESSAGEHISTORY section. Change the time to keep messages from Forever to 1 year or 30 days, and then tap Delete at the bottom to delete all old messages and message attachments from your iPhone.
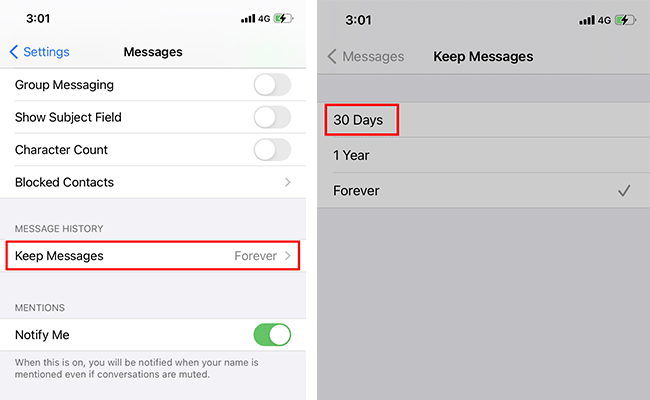
Some iOS apps generate a lot of temporary data during use, such as history, cache, and cookies, taking up a lot of storage on the iPhone. Deleting these temporary data frees up space on your iPhone without deleting the apps.
Here is how to clear history and temporary data for Safari:
Step 1: Open the Settings app, and then tap the Safari app from the Settings list.
Step 2: On the Safari settings page, tap Clear History and Website Data, and then tap Clear History and Data at the bottom.
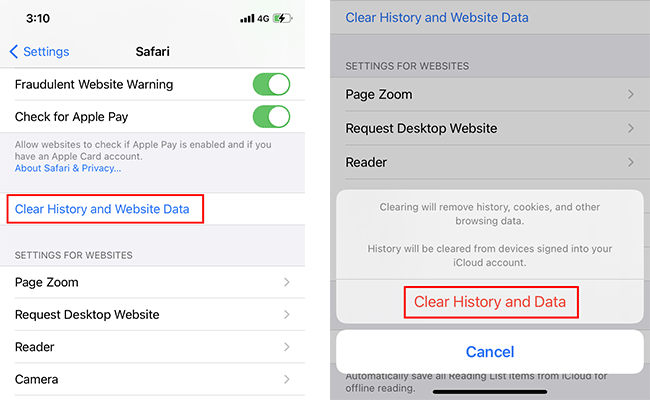
You can also clear the cache for Facebook, WhatsApp, WeChat, and other apps. In case deleting cache doesn't free up enough space, you can completely delete the apps and then reinstall them. Reinstalling apps, such as chatting apps, games, and shopping apps that you use frequently, usually frees up space on the iPhone to a large extent.
There are some hidden files on your iPhone, such as videos, app crash logs, file caches, and more, which consume storage space, and it is not easy to delete them manually. Therefore, using an iPhone cleaning tool like iSumsoft iDevice Cleaner will be a great help. This tool can scan your iPhone for hidden files and let you delete them to free up space with just one click .
Step 1: Download and install iSumsoft iDevice Cleaner on your computer. Also, make sure iTunes is installed on the computer.
DownloadStep 2: Connect your iPhone to your computer using a USB cable, and then tap Trust on your iPhone if prompted.
Step 3: Open iSumsoft iDevice Cleaner on your computer, but you don't need to open iTunes. Then, choose the Fast Cleanup option on the software interface.
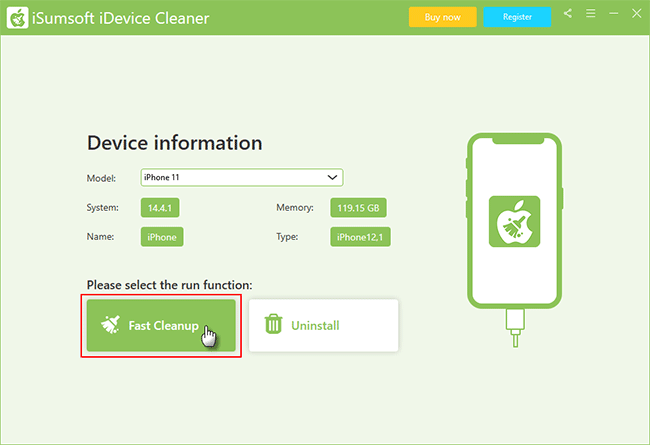
Step 4: On the next page, simply click Scan and the software will start a fast and in-depth scan of your iPhone to find unnecessary files.
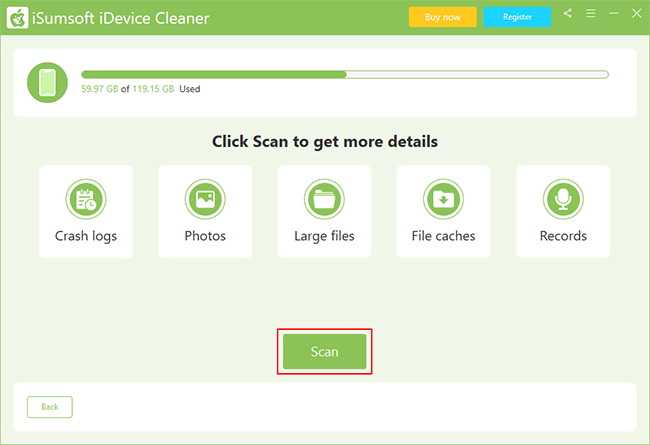
Step 5: When the scan is complete, all unnecessary files are listed on the screen. Click the Clean button next to each file category and you can completely delete the files from your iPhone to free up space.
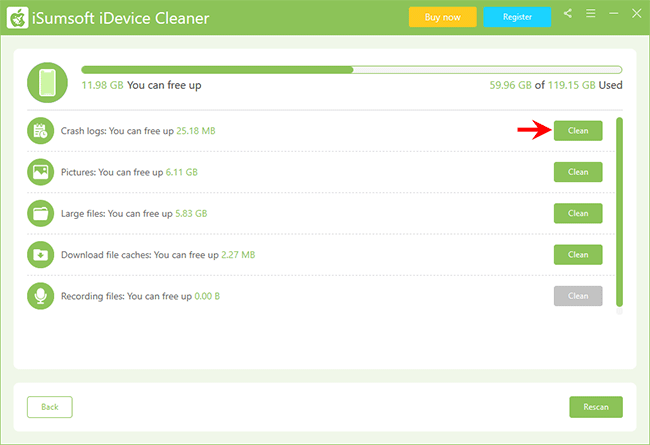
When you use the iPhone camera to take a photo, by default, it uses HDR (High Dynamic Range) to capture several different exposures at different brightness. This means that when you tap the iPhone Camera shutter button once, multiple photos will be captured and saved. These photos have the same content, but only with different light and brightness.
Obviously, most of the time, we don't need to keep duplicate photos. So, stopping the iPhone from saving duplicate photos helps free up space on iPhone without deleting your photos. Here is how to do it.
Go to Settings > Camera, then turn off Keep Normal Photo. This enables iPhone to save only the HDR photos instead of keeping normally exposed versions.
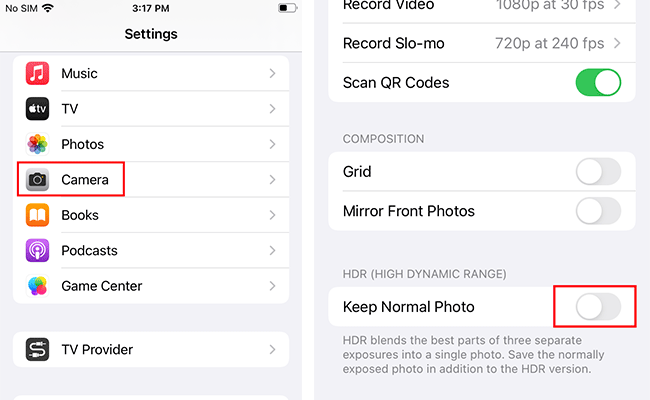
Your photos are stored on your iPhone in their original, high-resolution version, taking up a lot of storage space. iCloud Photos can save all photos on your iPhone in a quite small size, allowing you to free up space on your iPhone without deleting photos.
Step 1: Go to Settings > [your Apple ID name] > iCloud > Photos.
Step 2: Turn on iCloud Photos and select Optimize iPhone Storage.
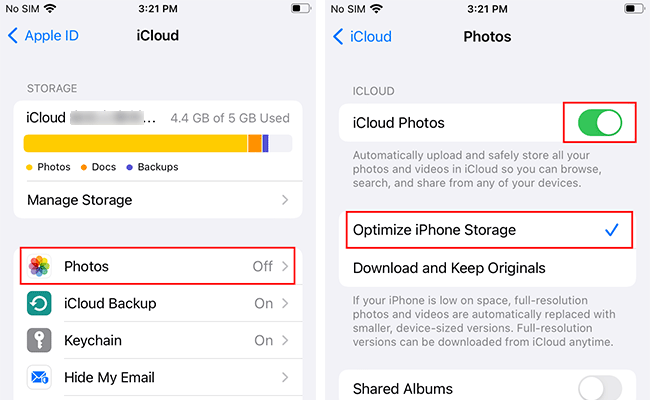
Step 3: Once it is detected that the iPhone is running out of space, full-resolution photos will offload from your iPhone and automatically replace with smaller, low-resolution versions. This will take some time. All you need to do is keep your iPhone connected to WiFi for hours to ensure storage optimization is complete.