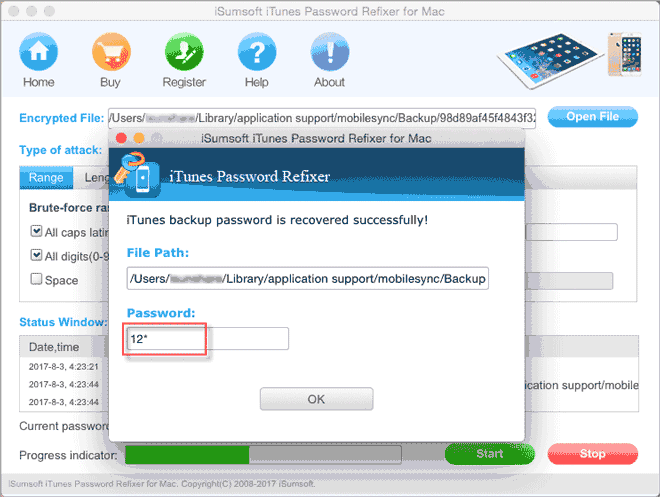"A couple of days ago, I backed up my iPhone to my Mac using iTunes and encrypted the backup. Today when I tried to restore my iPhone from the backup, I found I couldn't remember the password. Is there any way I can recover my forgotten iTunes backup password? Please help!"
Don't worry! This page will show you two effective ways to recover iTunes backup password on Mac.
Keychain Access is a password manager built in Mac, which stores a variety of passwords for website, email account, servers, iTunes backup, etc. When you back up your iPhone to your Mac using iTunes and check the "Encrypt iPhone backup" option, iTunes will pop up a dialog asking you to enter your password and if you want to remember your password in the Keychain. If you check the "Remember this password in my Keychain" option, your iTunes backup password will be stored in the Keychain. So you can open Keychain to recover your iTunes backup password once you forgot it.
Step 1: Open Finder, and click Applications > Utilities > Keychain Access.
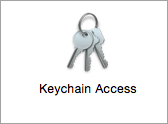
Step 2: After the Keychain Access application opens, select Login on the left side. So on the right side, you will see a list of websites and applications that use Keychain Access to store login information. Look for the item named "iPhone Backup" from the list, and double-click it if you find it.
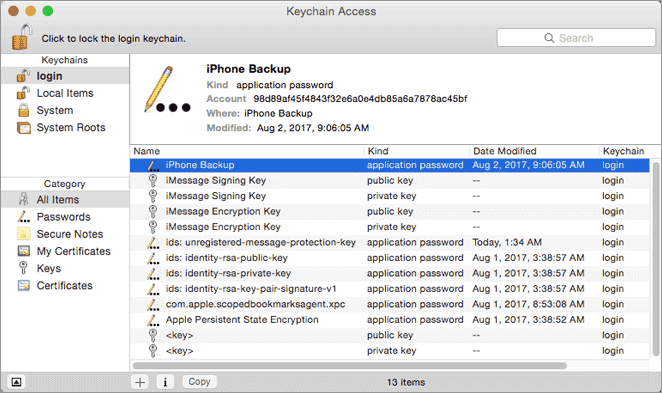
Tips: If your iPhone Backup is not listed here, which means your iPhone backup password is not stored in Keychain.
Step 3: The window showing iPhone backup info will open, as shown below. With the Attributes selected, check the "Show Password" checkbox.
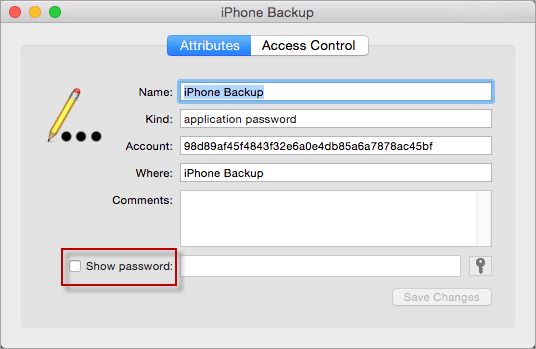
Step 4: Enter the "login" Keychain password, which is your Mac OS user password by default, and then click "Allow".
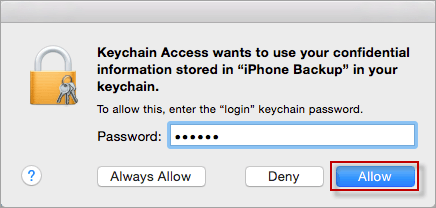
Step 5: Now, you are back to the previous window, on which it is now showing your iTunes backup password in the plain text next to "Show Password".
If you did not use Keychain Access to remember your iTunes backup password, it was a real pity. But it's no problem. You can use a third-party iTunes backup password recovery tool to recover your iTunes backup password on Mac. Now, we recommend using the powerful tool named "iTunes Password Refixer for Mac".
Get the iTunes Password Refixer for Mac. Install and then run it on your Mac, where you need to recover the iTunes backup password of your iPhone.
Tips: If there is no internet access on your Mac, you can download/get the iTunes Password Refixer for Mac application on another computer with internet access, and then move it to your Mac through a USB drive or any other removable device.
1. Click the Open File button.
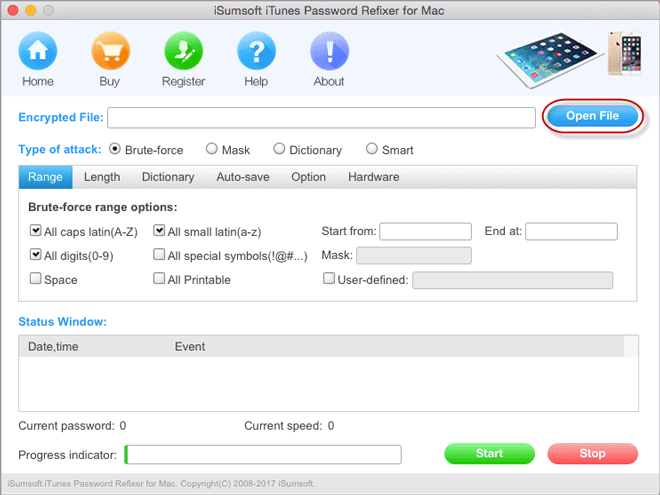
2. A Select iTunes Backup File dialog will pop up, listing your device as well as its latest backup. You just need to select the device and click OK to import the iTunes backup file into this tool.
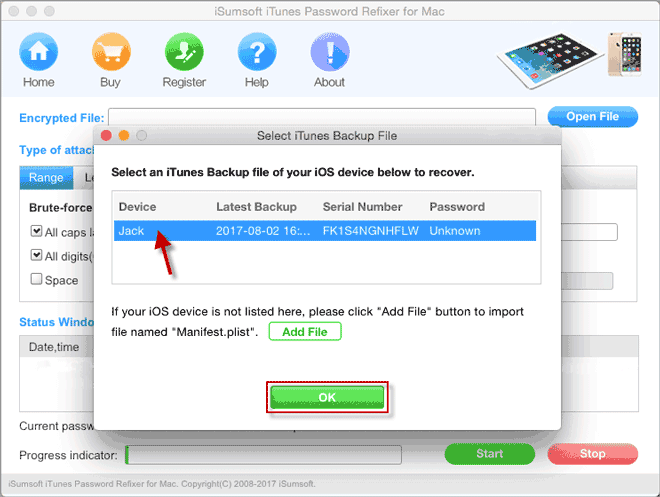
Tips: Generally, any IOS device (iPhone/iPad/iPod) you have backed up with iTunes on this Mac would be listed here. If for some reason, the iTunes backup of your device is not listed here, you need to manually add the iTunes backup file by the "Add File" button.
This tool includes four types of attacks (Brute-force, Mask, Dictionary, and Mask) and some relevant settings such as Range, Length, Hardware CPU, etc, for faster iTunes backup password recovery. You need to select one attack type and set up its relevant options depending on your own case or your password features.
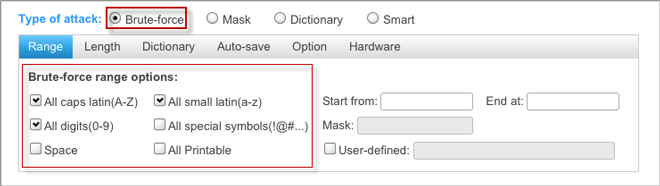
If you still have some recollections of your password, Mask or Dictionary attack might be your good choice. For example, if you still can remember that your password consists of four digits and starts with "7", then you can select Mask as the attack type, check "All digits (0-9)" option and set the Mask to "7???" ("?" stands for the part you forgot). If you have forgotten your password completely, just use the default Brute-force attack.
When everything is set up, click the Start button. So it will start discovering the iTunes backup password of your iPhone device. If you have everything set up correctly, the iTunes backup password would be recovered soon and displayed in the pop-up dialog.