When you encounter some annoying Windows system issues like the blue screen of death (BSOD), Windows crashed and failed to load because of missing or corrupt system files. Follow this guide to run the System File Checker tool to scan your system files and to repair missing or corrupted system files.
System File Checker(SFC) is a utility in Windows that allows users to scan for corruptions in Windows system files and restore corrupted files. Here is how to use it:
Step 1: Open an elevated Command Prompt or elevated Windows PowerShell.
To do: press Win+X, and hit A key on the keyboard. Learn more see WinX keyboard shortcuts.

Step 2: In the Command prompt or Windows PowerShell, type in the command below, and hit Enter.
sfc /scannow
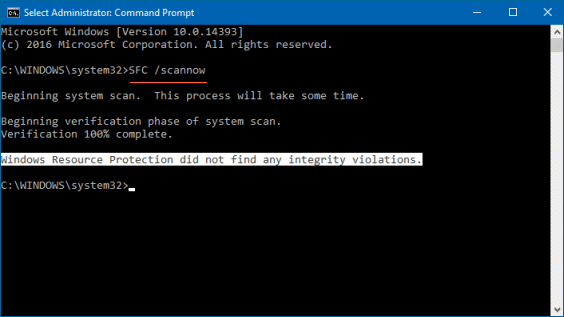
Running this command will take quite a bit of time.
After the scan is complete, the scan results will be displayed and you may see "Windows Resource Protection has not found any integrity violations". Then you can close the command prompt and continue to use other methods to fix system problems.
If a problem is found, it will automatically replace the corrupted file with the correct file.
If you see the "Windows Resource Protection found corrupted files but can't fix some of them" message, try rebooting into safe mode and running the SFC command again.
If Windows cannot start, you need to boot the device from the Windows 10 USB installation media. If you don't have Windows installation media, you can create one using Microsoft's media creation tools.
Boot your computer from Windows Installation media and then you can repair the system files offline.
Step 1: Open a command prompt at boot.
Step 2: In the command prompt, type diskpart and press Enter, then type list volume and press Enter.
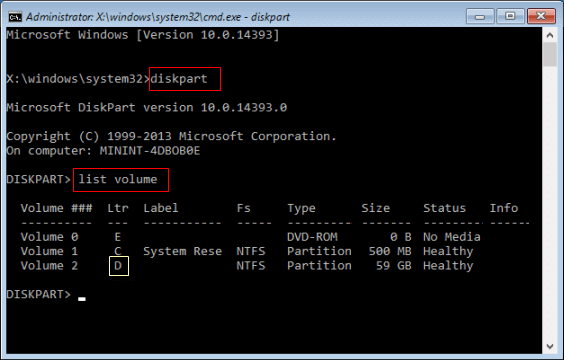
Note down the Windows drive letter for your boot drive(ex: System Rese) and Windows drive. In my example, C:\ is the System Reserved partition and D:\ is my actual Windows partition.
Step 3: Then type Exit and press Enter key.
Step 4: Now run the SFC command below to repair your Windows.
sfc /scannow /offbootdir=D:\ /offwindir=D:\windows
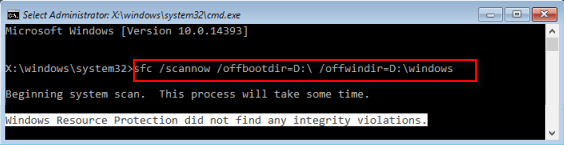
It will scan all your system files, identify those that are corrupt or missing and try to fix the problems it finds. When the scan is complete, restart your computer to check if your problem is fixed.