If you need to remove the PDF file password, the Google Chrome is an easy and practical tool for you. Here we are going to show you how to remove password from secured PDF document with Google Chrome without the requirement of any software installation.
Step 1: Just drag the password protected PDF file into the Google Chrome browser. At this point, there is a prompt " This document is password protected. Please enter a password ". Next, you can type the correct password and click SUBMIT button to open the PDF document.
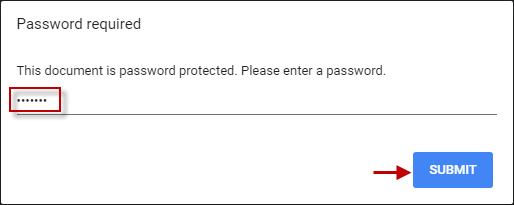
Step 2: Press Ctrl + P keyboards, then pops up a print page in the following screenshot. Choose Change button.
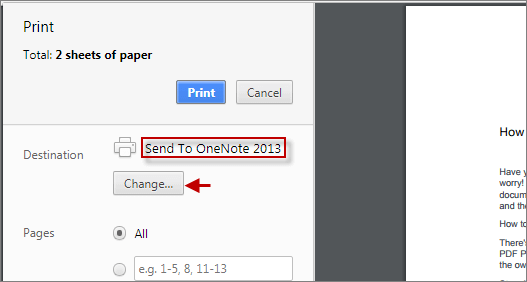
Step 3: The different Destinations were displayed, select Save as PDF under Local Destinations.
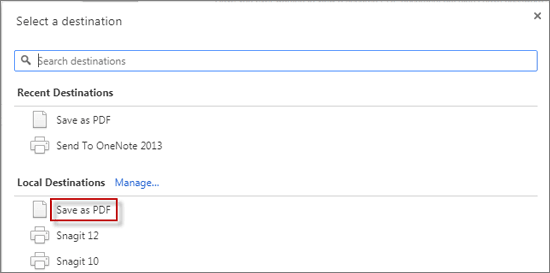
Step 4: As you see, the original Destination " Send To OneNote 2013 " has been changed into " Save as PDF ". Tap Save button to save the PDF document.
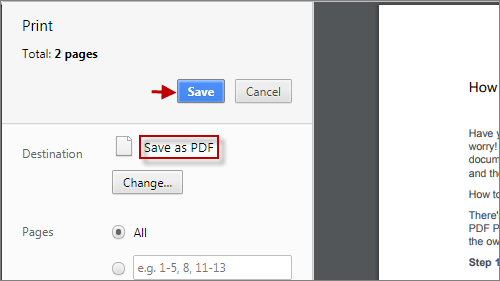
Step 5: When you want to open the PDF file next time, it doesn't prompt to enter a password. This means that the PDF file password has been removed thoroughly by using Google Chrome browser.
Related link: How to Remove PDF Document Open Password
Tips: We all know, you can easily remove password from PDF file when you remember the password. However, if you forget the password and fail to open the PDF file, you need to spend money in removing password on the online services. We recommend you a recovery tool - iSumsoft PDF Password Refixer. After recovering the password, you can only follow the above 5 steps to remove the password from the secured PDF file as soon as possible.