When a PDF document is secured with a ''Permissions Password'', which also can be called ''Owner Password'', ''Master Password'' or ''Restriction Password'', some certain actions are restricted, such as printing, content copying, commenting, etc.
What can you do if you download a PDF file from the web and have no permissions to edit or print it due to security settings, or if you forgot the permissions password so that you can't perform actions on your secured PDF file?
Don't worry. Now, this page will show you how to remove or bypass PDF permissions password.
If you know the PDF Permissions/owner password, you can remove it in Adobe Acrobat. Of course, the prerequisite is that Acrobat has been installed on your computer.
Step 1: Open the PDF file with Adobe Acrobat. If the file requires a password to open, enter the password correctly.
Don't Miss: How to Open a Password Protected PDF File without a Password
Step 2: After the PDF file opens in Acrobat, click File on the menu bar, and then select Properties.
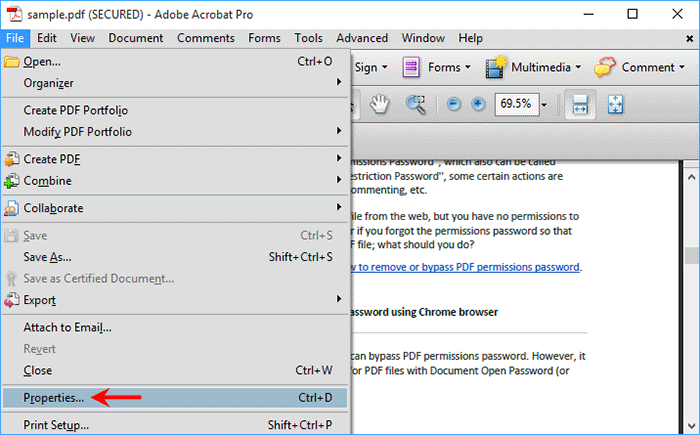
Step 3: The "Document Properties" window opens. Select the Security tab, and then select No Security from the "Security Method" drop-down menu.
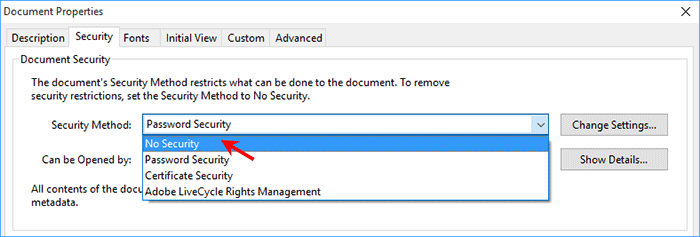
Step 4: A warning dialog box pops up asking you to enter the current Permissions Password. Enter your password correctly, and then click OK.
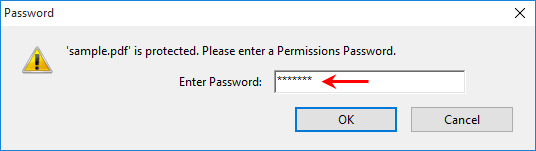
Step 5: A second warning dialog pops up asking if you are sure you want to remove the password from this document. Click OK to confirm, and then Click OK again.
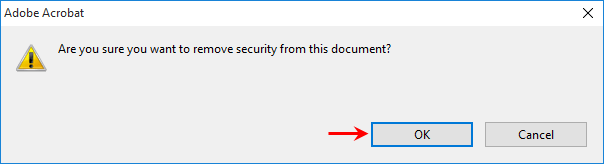
Step 6: Finally, press Ctrl + S to save your changes, and the permissions password will be removed from the PDF file.
What if you forgot or don't know the Permissions password? Don't worry. Next, we will show you how to remove a Permissions password from a PDF file without the password?
Google Drive allows you to remove a permissions password from a PDF file even if you don't know or have forgotten the password.
Step 1: Open the Google Drive page in Chrome on your computer. Then click Go to Drive and sign in with your Google account. If you don't have a Google account, take a few minutes to register one.
Step 2: Click New > File upload on the left to upload the PDF file to your Google Drive.
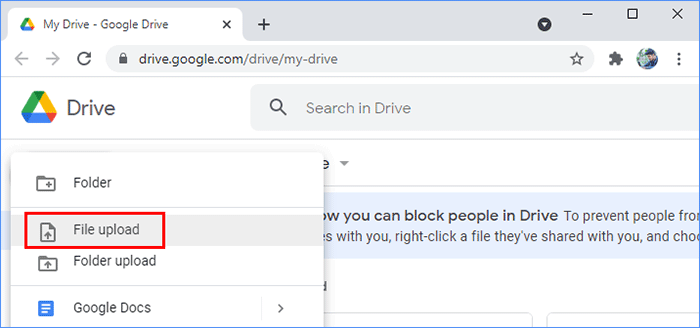
Step 3: After uploading, the PDF file will be displayed under the "My Drive" tab. Double-click the PDF file to view it.
Step 4: Click the Print button in the upper right corner of the PDF's preview page.
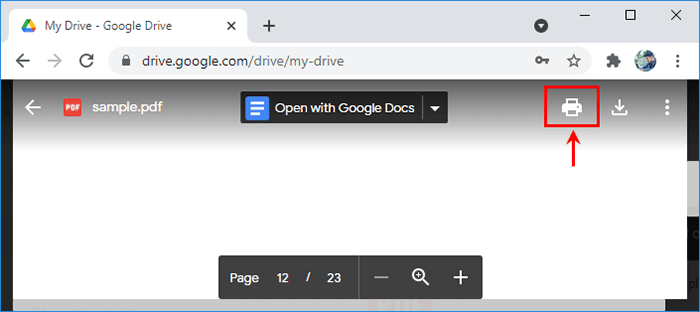
Step 5: Chrome will jump to another preview page. Click the Print button again to bring up the Print panel. On the Print panel, select Save as PDF from the "Destination" drop-down menu, and then click Save.
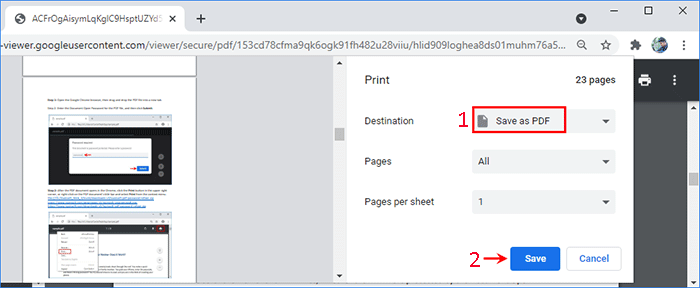
Step 6: The "Save As" dialog opens. Give the PDF file a new name if you want, select a location where you want to save the PDF, such as the Desktop, and then click Save. This will save the PDF file as an unprotected PDF file without any password. In this way, you remove the Permissions password from the PDF file.
If for some reason, the above method does not work for you, is there any other way to remove the PDF Permissions password without the password? Yes, there is. Here comes a simple and yet effective PDF Permissions removal tool – iSumsoft UnprotectPDF, which enables you to instantly remove a forgotten/unknown PDF Permissions password without a hitch.
The software works for all PDF files, regardless of the PDF file size. You just need to download and install iSumsoft UnprotectPDF on your computer, launch it, and then follow the simple steps below.
DownloadStep 1: Click the "open file" icon to the right of the "Choose File" box, and then import the PDF file into this tool through the Open dialog box.
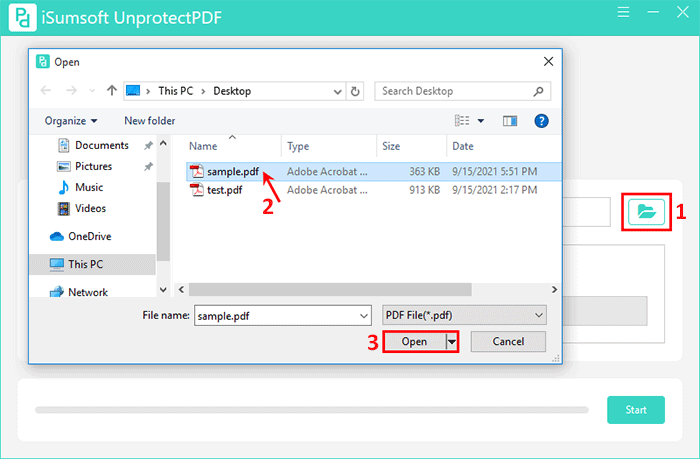
Step 2: The software will detect whether the PDF file is protected by the Document Open Password. If it shows the PDF has no Document Open Password, go directly to the next step. If it shows the PDF file has Document Open Password, enter the password correctly before continuing.
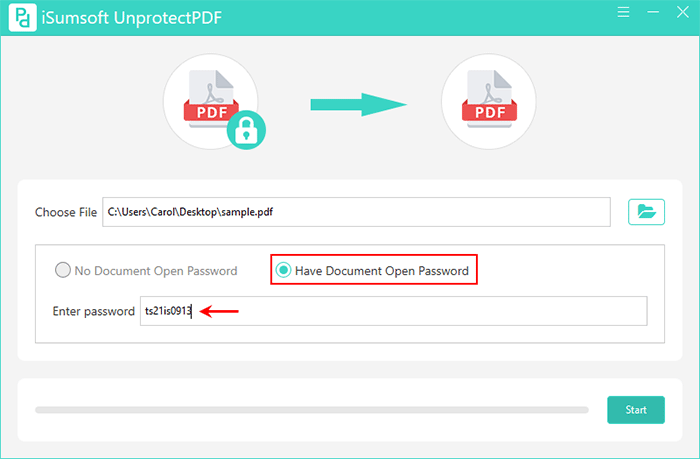
Step 3: Click the Start button in the lower right corner of the software interface, and immediately a Tips dialog pops up to inform you that the PDF permissions password has been successfully removed. You can then click OK to open the PDF file and edit it without any restrictions.
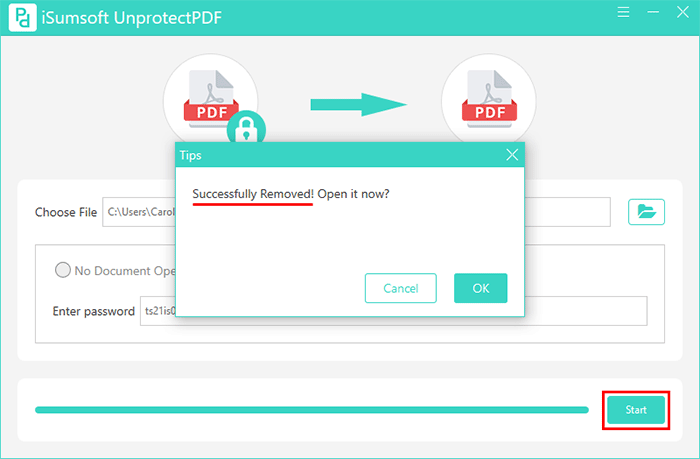
Tip: Once the PDF permissions password is removed, the software saves the original protected PDF file as an unprotected PDF file with all contents unchanged. The unprotected PDF file is saved in the same location as the original PDF file. When you click OK, the unprotected PDF file opens directly.
1. If you can view the PDF file in a browser like Chrome, but you cannot print it, then the PDF file may have a Permissions password.
2. When you try to open a PDF file in Adobe Acrobat or Adobe Reader, if you can open it without a password, but you see a (SECURED) on the document's title bar after opening it, then the PDF file should have a Permissions password.
3. A more direct way is to open the PDF file in Adobe, and then click File > Properties, so that you can check whether the PDF has a Permissions password under the Security tab.