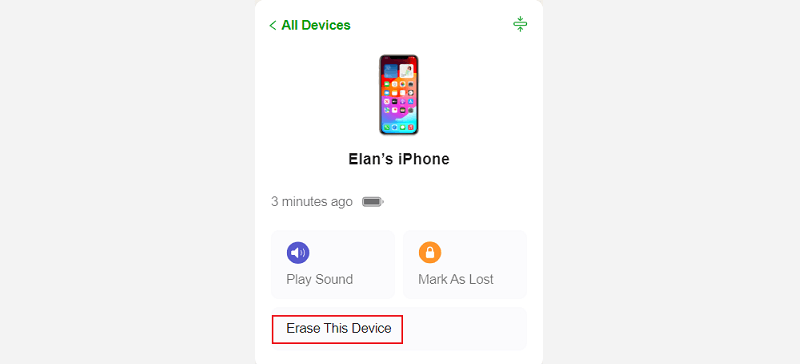When you forget your iPhone passcode and attempt to unlock the device by entering guessed passwords, you may receive a prompt after five or more password failures. At this point, you will see an "iPhone Unavailable" or "Security Lockout" message on a device running iOS 15.2 or later.
In case you choose to reset your device by tapping on "Erase iPhone", you will receive a notification displaying support.apple.com/iphone/passcode, while in iOS 17, it will appear on the iPhone Unavailable/Security Lockout screen. Confused? Don't worry, this article will show you 5 solutions to remove Support Apple Com iPhone Passcode.

"support.apple.com/iphone/passcode" typically indicates that you have tried to erase your iPhone by tapping on the "Erase iPhone" option on the iPhone Unavailable or Security Lockout screen. Serving as a notification, this message offers you further information and guidance on resetting your iPhone passcode.
By visiting the URL mentioned, support.apple.com/iphone/passcode, you can find detailed instructions and support articles from Apple on issues related to these two screens. These resources will walk you through the necessary steps to reset your password by using your Apple ID and password without the need for a computer.
Apple provides users with an official method to unlock the locked screen. You can visit 'support.apple.com/iphone/passcode' site for detailed instructions, and here I will show you the main steps to fix the issue.
For iOS 15.2 - iOS 16.6
From "iPhone Unavailable" or "Security Lockout" screen, tap Erase iPhone > Erase iPhone. Then you need to provide your Apple ID password to sign out of your account and proceed to reset iPhone.

For iOS 17 and later
Different from earlier iOS versions, the option is replaced with the new one, "Forgot Passcode?". Tap on Forgot Passcode? > iPhone Reset, then enter your Apple ID password.

If you find yourself in one of the following three situations:
In any of these cases, you may need to contact Apple Support with purchase credentials and your iPhone box for assistance. However, this seems to be the last resort. Before seeking help from Apple, try iSumsoft iPhone Passcode Refixer to unlock 'support.apple.com/iphone/passcode' screen. It is a versatile removal tool for Screen Lock, Screen Time Lock and Apple ID, as well as Mobile Device Management (MDM). Follow the instructions to use the software.

Step 1: Download and install iSumsoft iPhone Passcode Refixer on the computer.
Step 2: Connect the iPhone to the PC and launch the software, then select Unlock Lock Screen.

Step 3: Click on Start.

Step 4: You need to download a matching firmware package by clicking Download.

Step 5: Once the download is complete, click on Unlock to begin removing the Support Apple Com iPhone Passcode screen.

Step 6: Wait for the unlocking process to complete. This takes a few minutes. When the "Unlock Screen successfully" appears, your iPhone will restart automatically.

If your device is running iOS 17 and it has been less than 72 hours since you last changed your password, try this way.
Step 1: On "iPhone Unavailable" or "Security Lockout" screen, tap Forgot Passcode? > Enter Previous Passcode.

Step 2: Enter the previous passcode then create a new passcode to unlock the iPhone.

iTunes offers the erase functionality to provide users with greater control over their iPhone's data, troubleshoot issues, protect privacy, and facilitate device reconfiguration. Follow these steps:
Step 1: Make sure you have the latest version of iTunes installed on your computer. Then connect your iPhone to the computer and run iTunes.
Step 2: A Device icon will display on the interface if the iPhone is recognized by iTunes. Click on the icon.
![]()
Step 3: Click on Restore iPhone and follow the onscreen instructions to unlock the iPhone.

Step 4: When the operation is complete, your iPhone will restart and you can set up your device. If the device was previously associated with an Apple ID, you will reach the Activation Lock page. You can enter your Apple ID and password to continue setting up your iPhone or you can tap Unlock with Passcode if the Apple ID has Two-factor authentication enabled to access the device.
Related: How to Remove iPhone Activation Lock without Previous Owner

If the iPhone has enabled Find My, iCloud can be another practical method to remove the 'support.apple.com/iphone/passcode' screen.
Step 1: Go to iCloud.com and sign in with your iCloud account.
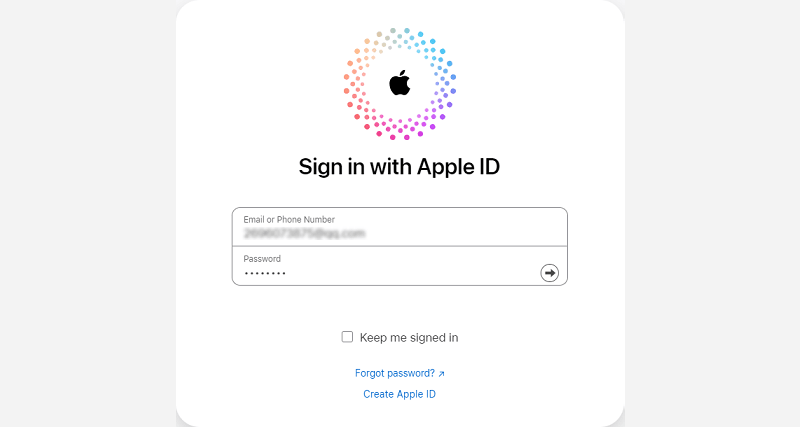
Step 2: Click on Apps icon and select Find My feature to access the Find My page. You will be asked to provide the Apple ID password for identity verification.

Step 3: From All Devices menu, click on the drop-down button and select the locked device.
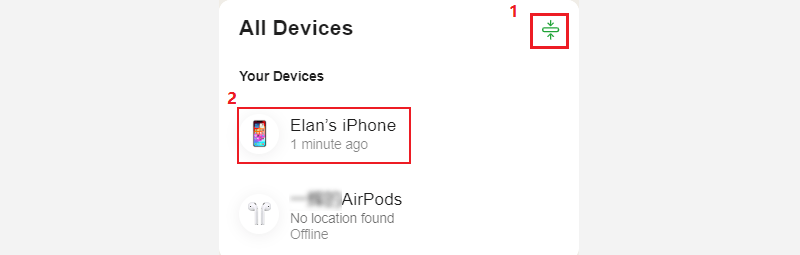
Step 4: Click on Erase This Device, then enter your Apple ID password to remove Screen Lock.