Forgetting the passcode on an iPhone is a common issue that many iPhone users encounter. Whether it's due to setting a complex password, regular passcode updates, or simply memory lapses, the result is the same - being locked out of your device. When faced with this situation, the immediate concern is often how to reset the iPhone passcode while preserving the valuable data stored on the device. In this article, we will show you several methods that allow you to reset your iPhone passcode without losing any data.

Generally speaking, if you have a recent iCloud or iTunes backup, you can unlock iPhone without losing data. However, it's important to note that if you don't have a backup available, resetting the iPhone passcode will result in the loss of all data on the device. This is because the security measures in place are designed to protect your personal information, and resetting the passcode without the proper authentication requires a complete wipe of the device.
Fortunately, with the new release of iOS 17, if you forget iPhone passcode, there is a chance that you can reset iPhone passcode without losing data via Passcode Reset.
In iOS 17, Passcode Reset enables you to temporarily use your old passcode to reset iPhone passcode when you forget your new passcode on iPhone, giving you 72 hours to access your device with the previous iPhone passcode.
Tips: This method is only valid for 72 hours after the password has been changed.
Step 1: From your device's Lock Screen, enter your password five times until "iPhone Unavailable" message appears, then tap Forgot Passcode > Enter Previous Passcode

Step 2: You are asked to enter the previous passcode on iPhone. After the identity verification, you can reset your iPhone passcode without losing data.

Having an iTunes backup allows for a straightforward reset of the iPhone passcode without data loss. When you have a backup of your device, you can proceed with the following passcode reset process.
Step 1: Connect your iPhone to the computer and launch iTunes.
Step 2: On the Home page, click on the Device icon.
![]()
Step 3: Select Restore Backup. The next window displays a list of backups. Select the most recent and press the "Restore" button.

iCloud is also a reliable way for you to unlock your device if you forget iPhone passcode. If you have a iCloud backup, follow these steps.
Step 1: Go to iCloud.com using other available devices and sign in to your iCloud account.
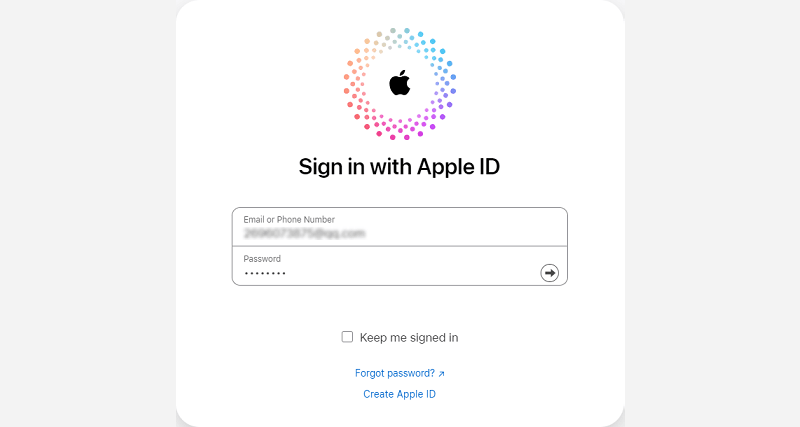
Step 2: In iCloud service, click Apps Icon, select Find My feature.

Step 3: You will be prompted to enter your Apple ID and password to access Find My. Then click on All Devices and select the locked iPhone by clicking the drop-down button.
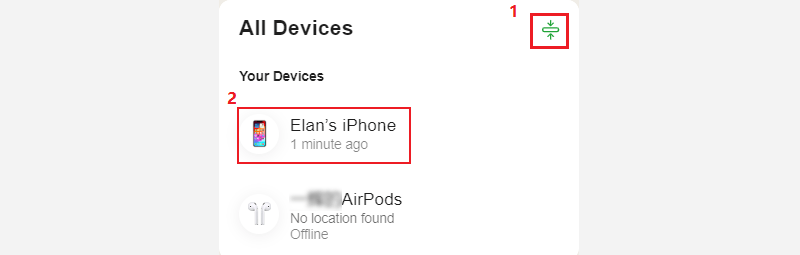
Step 4: Select Erase This Device, and your device will start resetting automatically after entering Apple ID and passcode again.
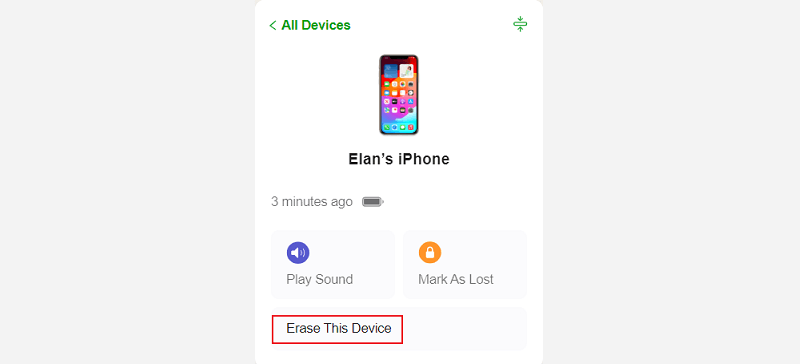
Step 5: Once your device restarts, follow the onscreen instructions to set up your iPhone until you reach the Apps & Data page, then select Restore from iCloud Backup.
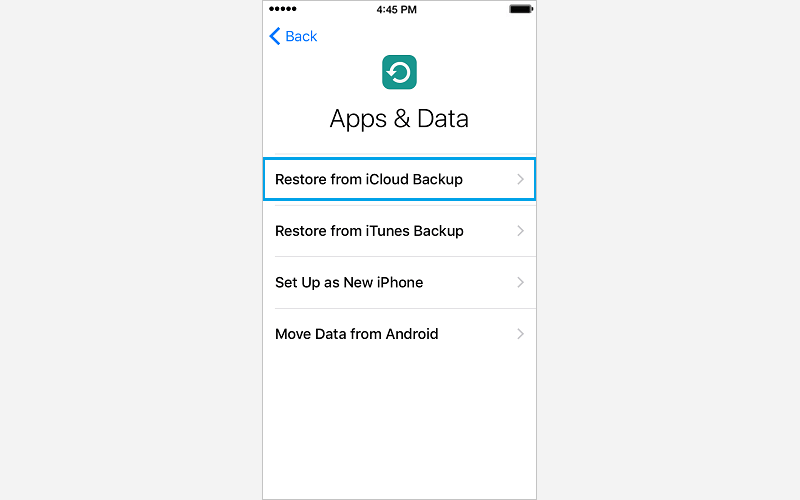
This method is applicable when neither iTunes nor iCloud is enabled on your iPhone. Unfortunately, in this situation, resetting the iPhone passcode will result in the loss of all data stored on the device.
After five wrong passcode attempts, from the "iPhone Unavailable" screen, tap Forgot Passcode > iPhone Reset, then enter your Apple ID and password to reset your device to default.

The old passcode has expired after 72 hours? Don't have an iCloud or iTunes backup? And even don't have an Erase iPhone option? In this case, using iSumsoft iPhone Passcode Refixer, an unlock tool, is the ultimate resort to help you reset your iPhone passcode. The software is designed to bypass various iPhone locks such as Screen Lock, Screen Time Lock, etc., serving as the safest and most effective method to unlock your device.

Step 1: After downloading and installing iSumsoft iPhone Passcode Refixer, connect your iPhone to the PC and select Unlock Lock Screen from the Home page.

Step 2: Click on Start to begin removing Screen Lock.

Step 3: You are asked to download the matching firmware package by clicking the Download button.

Step 4: Click Unlock.

Step 5: When "Unlock Screen successfully" appears on the interface, your device will restart automatically, and you can access your device without passcode.

Step 6: After accessing the device, you can reset your iPhone passcode.
Data loss can be irreversible. To prevent data loss, it is recommended to proactively back up your iPhone regularly with iTunes or iCloud, ensuring that even if you encounter passcode-related issues, you can still restore your device and access your data without any loss or inconvenience.