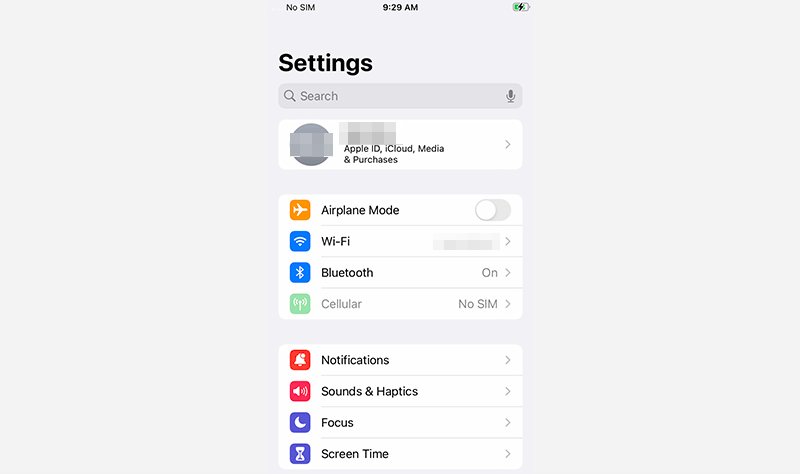Is your iPhone managed by Mobile Device Management and feel frustrated to remove MDM from your iPhone? Don't worry. This article will walk you through how to remove MDM from your iPhone with a few simple clicks.

MDM stands for Mobile Device Management, which is a software solution that allows organizations or companies to manage and secure mobile devices. MDM software provides a range of management features, including device enrollment, configuration, application management, security management, and remote wiping.
If supervised, your iPhone will display the following message on Settings interface.

Step 1: Download and install iSumsoft iPhone Passcode Refixer.

Step 2: Connect your iPhone to the computer. If you have never connected your iPhone to the computer before, you will be asked to "Trust This Computer?", tap Trust, then enter your device passcode.

Step 3: Please note that you must disable "Find My iPhone" before proceeding. To do so, tap Settings » Apple ID » Find My.

Step 4: From there, toggle the button to turn off Find My iPhone.

Step 5: Now, launch the software on the computer, then click on Remove MDM.

Step 6: Click on Start.

Step 7: MDM removal is in progress and will take several minutes to complete.
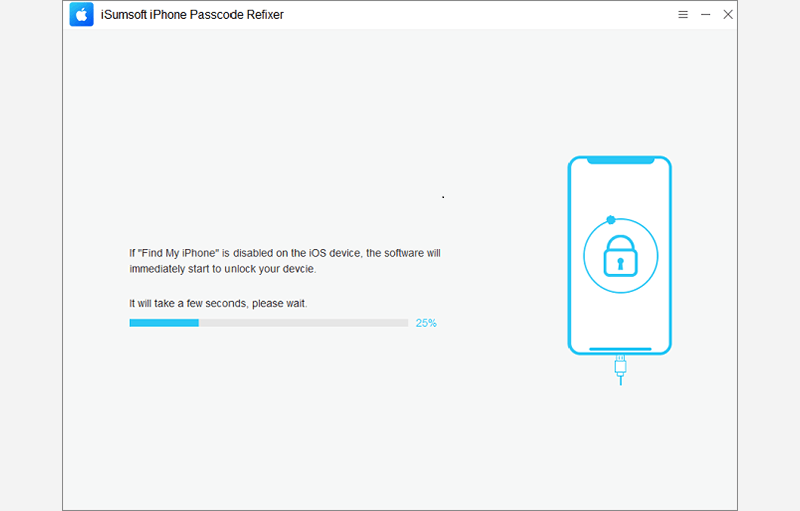
Step 8: Enter Done when prompted with "Removed Mobile Device Management Successfully!".
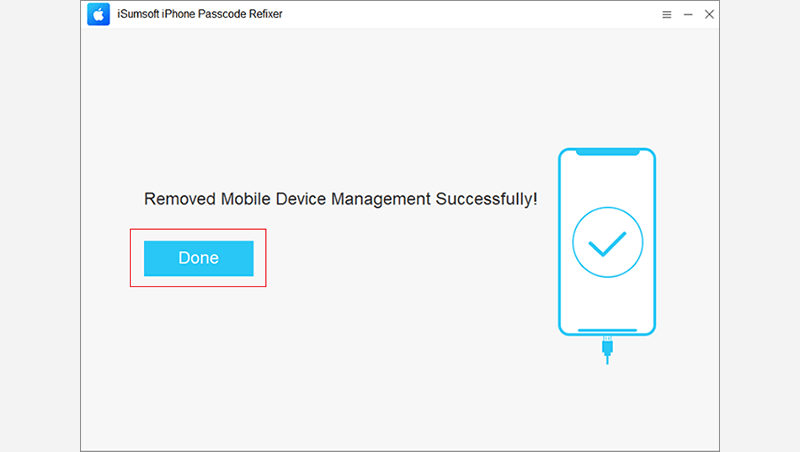
Step 9: Locate iPhone Settings and you will see that MDM has been successfully removed.