Forgot your password for logging in to your Windows and cannot access your computer? So you're planning on reinstalling the system? There is no need! iSumsoft Windows Password Refixer can help you reset/remove Windows password immediately without any data loss. Here is the tutorial on how to use iSumsoft Windows Password Refixer to reset Windows password. It works for all Windows OS including Windows 11, 10, 8, 7, Vista, XP, 2019, 2016, 2012, 2008, etc.
Download and install iSumsoft Windows Password Refixer on any computer with internet access and administrator rights. Once the installation is done, launch this software.
iSumsoft Windows Password Refixer allows you to create a password reset disk with a USB or CD/DVD flash drive. You can choose the media type according to your situation or desire.
1. Click USB device (or CD/DVD).
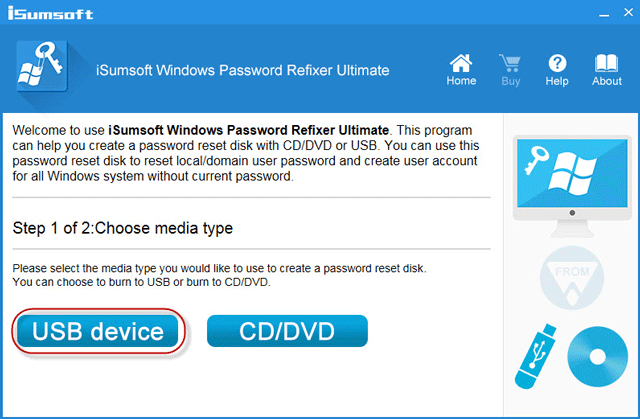
2. Connect a USB (or CD) flash drive to the computer, select the USB (or CD) drive name from the drop-down and then click Begin burning. When a dialog pops up to alert you to the fact that the USB drive will be formatted, click Yes to proceed.
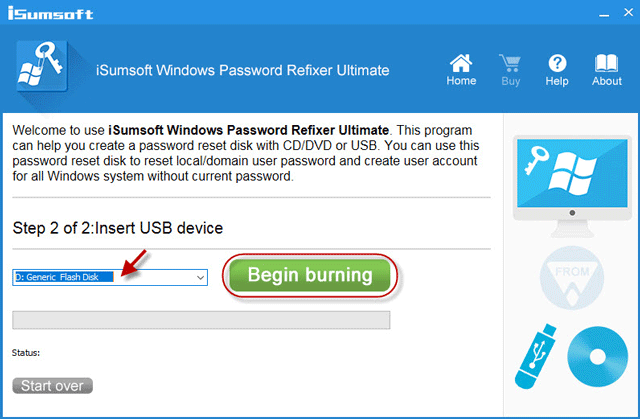
3. Wait a few seconds and you should see Burning Successfully prompt appear, which means you've successfully created a password reset disk.
Connect the password reset disk (USB or CD/DVD flash drive) you just created to the password-forgotten computer, then start/restart the computer and hold down the function key (usually F12) to bring up the Boot Menu. Choose the USB or CD device, so you can make the computer boot from the USB or CD flash drive. When the boot process is done, you should see iSumsoft Windows Password Refixer appear on your screen.
1. From the screen, select your Windows OS, select the user account which you need to reset password for, and then click the Reset Password button.
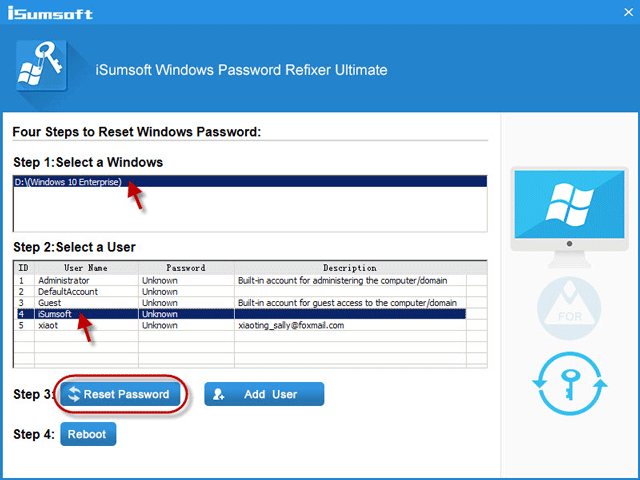
If your selected user is a local account, once you click the Reset Password button, it will reset your password to blank. Of course, before resetting the password, it will show a dialog to ask for your confirmation. You just need to click Yes and your password will be removed in no time.
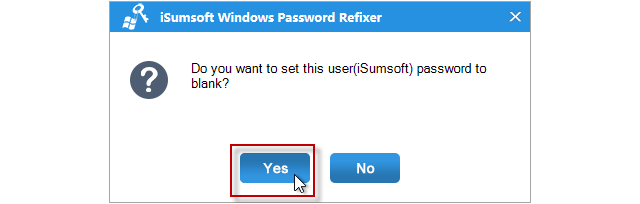
If your selected user is a Microsoft account used to log in to Windows 10/8, once you click the Reset Password button, it will reset your password to iSumsoft@2014. Of course, before resetting the password, it will show a dialog asking for your confirmation. Just click Yes and the Microsoft account password will be reset to the new password immediately.
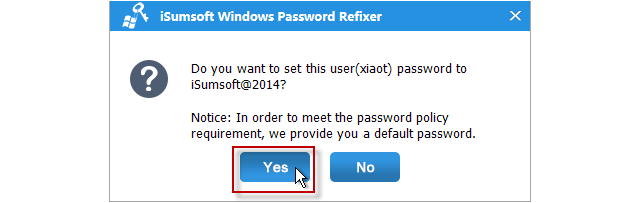
In addition, you can click the Add User button to add a new administrator account for logging in your Windows.
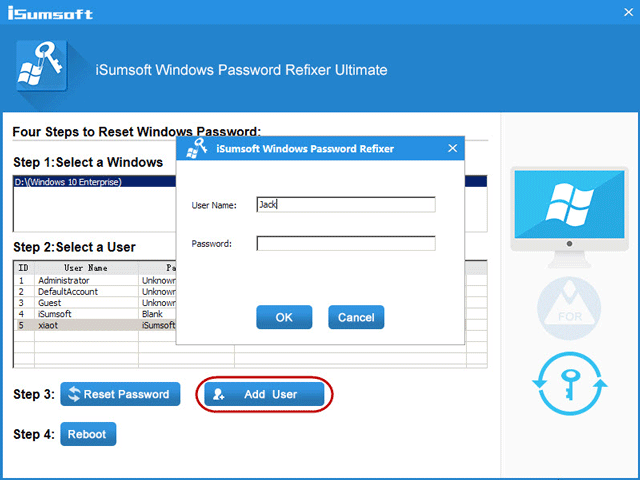
2. When the password is reset successfully, click the Reboot button. When a dialog pops up telling that you can eject the disk, click Yes and quickly remove the password reset disk from the computer, so the computer will restart. This time it will restart normally from the computer's internal hard disk drive and you can then log in to your Windows without password (or with the new password).
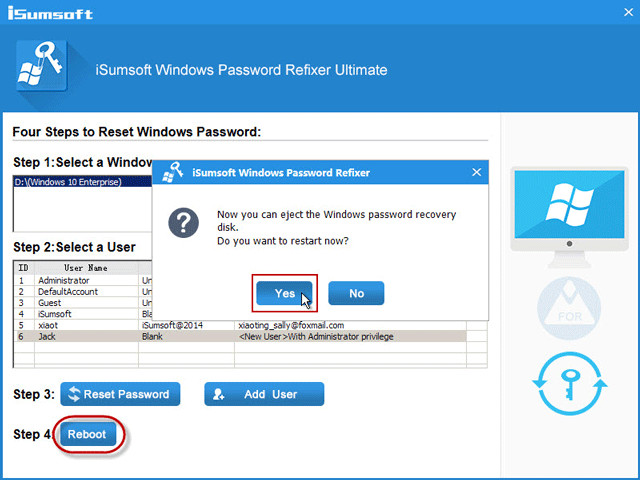
Very easy to use, right? If you forgot Windows 11/10/8/7 password and cannot log in to your computer, don't hesitate; try iSumsoft Windows Password Refixer!
All products come with a 30-Day Money Back Guarantee.
Our software is free of any forms of malware or virus. It is safe to install and run.
Your satisfaction is our top priority. We provide you really fast service.