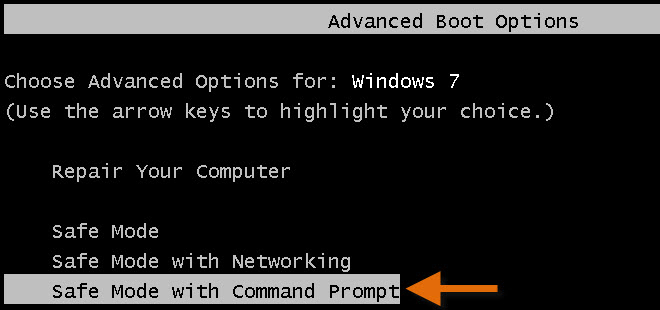Forgot Windows 7 admin password and stuck at the lock screen, unable to login? Here are three most useful ways to bypass Windows 7 admin password, letting you automatically login without entering a password.
All versions of Windows OS including Windows 7 allow users to reset user account password from the login screen, with a password reset disk. It is the simplest way to bypass Windows 7 admin login password when you are locked out. Note: To use this method, you must have first created a password reset disk. If you haven't, move on to another method.
1. If you try using an incorrect password to login to Windows 7, you will notice a Reset password link appearing below the Password entry box on the login screen. Click the Reset password link and a Password Reset Wizard will appear.
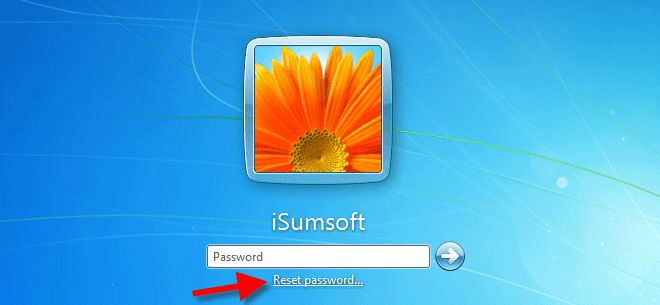
2. Then insert the password reset disk into the computer and follow the on-screen Password Reset Wizard to reset the password for the admin account. When you reach the page where you are asked to type a new password, just leave all password boxes empty and click Next followed by Finished. In this way, you can remove the admin password and then directly login to Windows 7 without a password.
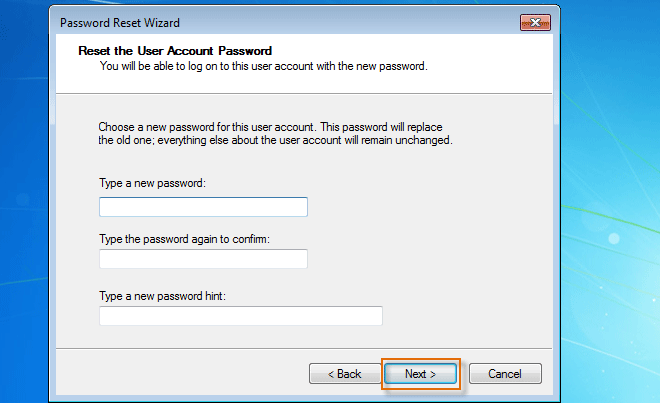
If the above method doesn't work for you, don't be discouraged. Here comes the powerful and easy-to-use Windows 7 password removal tool – iSumsoft Windows 7 Password Refixer. It enables you to quickly, easily and safely remove Windows 7 admin password, so that you can bypass the login screen and automatically login.
1. Download and install Windows 7 Password Refixer.
Tips: In the case that you are totally locked out of your Windows 7 computer, you have to download and install Windows 7 Password Refixer on another Windows-based computer.
2. Launch Windows 7 Password Refixer and connect a USB flash drive to the computer.
3. Choose the "USB device" option, then select the USB drive letter and click on Begin burning. Windows 7 Password Refixer will first format the USB flash drive and then begin burning.
4. When the Burning successfully prompt appears, you are finished.
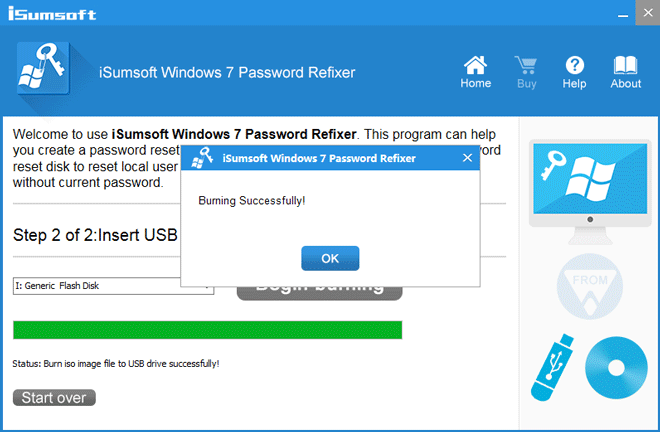
By default, your computer boots from its internal hard drive which contains the Windows 7 operating system. To make your computer boot from a USB drive, you have to access the Boot Menu or BIOS utility to change the boot order.
1. Start/restart your computer.
2. Once the first screen appears, press the Boot Menu key (F12 or other) and wait several seconds until the Boot Menu appears, from where you need to choose the USB drive as the main boot device. If you have no idea what your Boot menu key is, watch for the first screen that appears once your computer starts. It will say something like "Press F12 to Choose Boot Device".
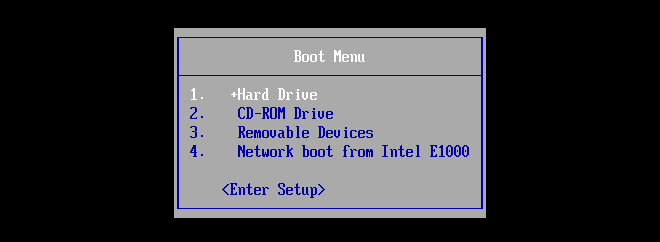
After your computer boots from the USB drive, you will see Windows 7 Password Refixer on your screen. What you need to do is select the Windows 7 OS, then select the admin account which you need to reset password for and click on Reset password button. Then it will ask if you are sure to set the password to blank, just click Yes and your admin password will be removed in no time.
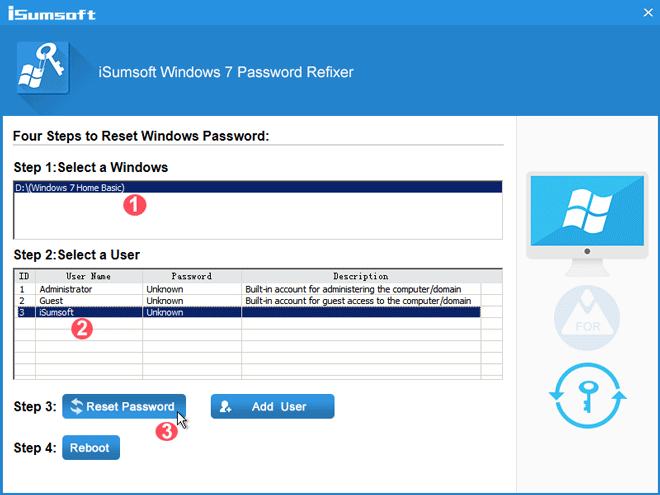
Now all that's left to do is restart your computer. Click on Reboot button and a dialog will pop up to ask you to eject the password reset disk. You can simply click Yes and disconnect the USB drive at once.
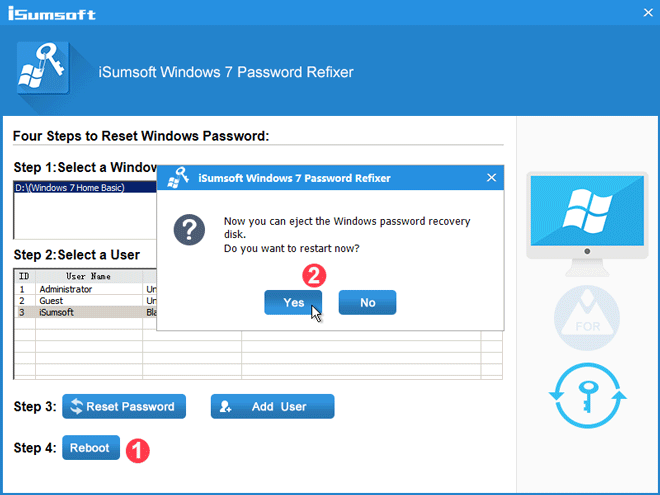
Your computer will restart as normal, then bypass the login screen and automatically login to Windows 7 as your admin account, without password required.
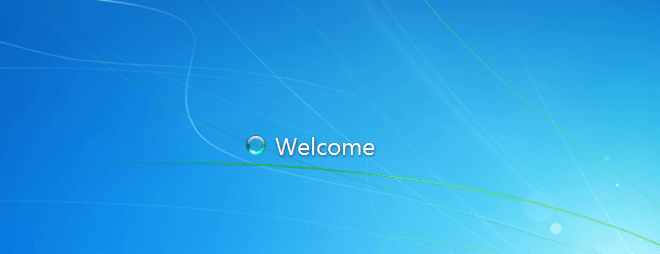
In addition to using software, is there any other way to bypass Windows 7 admin password? The answer is Yes. Please keep on reading the next method.
This method applies to advanced uses who know command tricks and it requires you to have a Windows 7 installation disk or system repair disk.
Connect a Windows 7 installation disk or system repair disc to your computer and make your computer boot from the disk.
After the Install Windows appears, choose your language and click Next and click Repair your computer in the next screen.
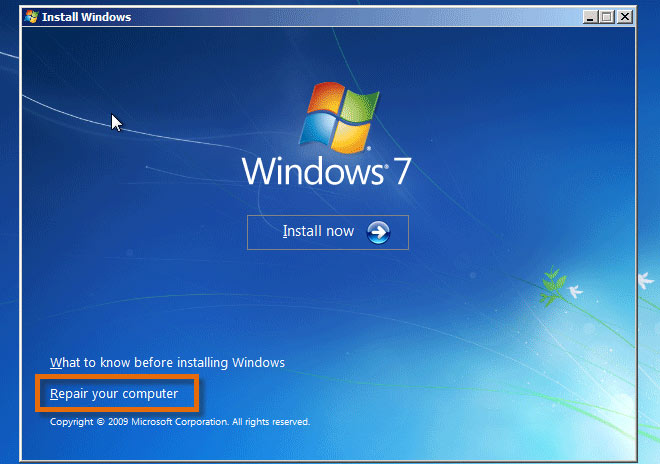
Wait several seconds and you will see System Recovery Options, from where you can see your Windows 7 operating system drive letter (usually Drive C:), and then click Next.
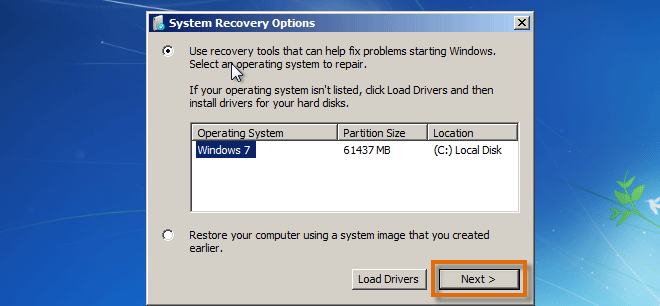
Click Command Prompt and an Administrator CMD window will open.
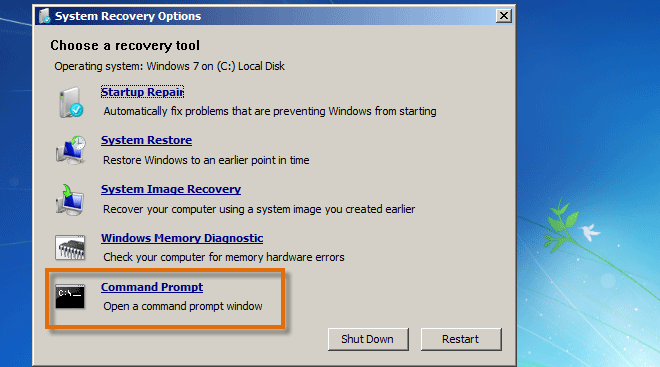
1. Type the command below and press Enter to copy a utilman.exe.
copy c:\windows\system32\utilman.exe c:\
2. Type the command below and press Enter to copy a cmd.exe and overwrite the ultiman.exe.
copy d:\windows\system32\cmd.exe c:\windows\system32\utilman.exe
3. When you are presented with the question below, type yes and press Enter key.
Overwrite d:\windows\system32\utilman.exe? (Yes/No/All):
4. Now close the cmd.exe window, remove the Windows 7 installation disk and restart your computer.
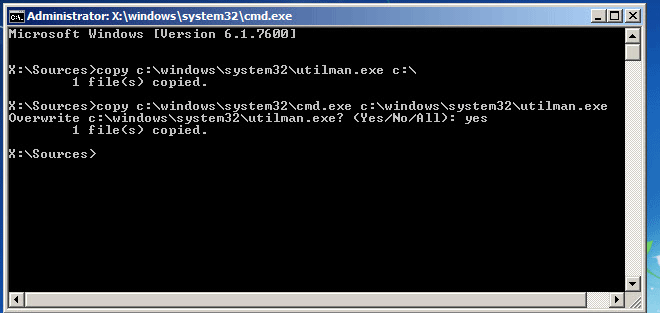
Your computer will restart normally. When you reach the Windows 7 login screen, click the Ease of Access icon and a command prompt will open. Then type the command: net user Use_Name, for example, net user iSumsoft, and press Enter key. In this way, your admin password will be removed immediately and you can login without password. Windows 7 will bypass the login screen and automatically login, once your computer restarts.
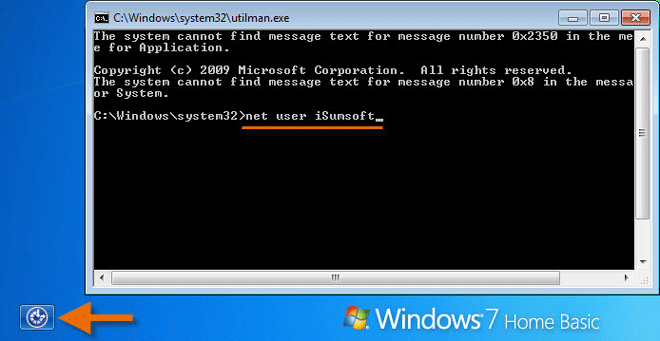
Many posts on the web say users can remove Windows 7 admin password in safe mode. They say the hidden built-in administrator will appear on the login screen if Windows 7 starts in safe mode, and users can login to the built-in administrator to reset password for other users. In fact, that isn't always practical. It works only if the built-in administrator account is enabled (but usually it's not). Then again, if the built-in administrator account is enabled, you can simply login to it when computer starts as normal, without having to entering safe mode. So, on the whole, it's not a good idea to bypass Windows 7 admin password in safe mode.