Windows 10 comes with battery saver feature, which can help the user save battery power on the device like laptop, tablet, and mobile phone. By default, Windows 10 turns off battery saver while the device is charging, and automatically turns on battery saver mode once the device's battery level falls below 20%. The default settings can be changed based on your own needs; for example, you can configure Windows 10 to turn on battery saver mode when the battery level goes below 50%. Now, this page will show you how to turn on/off and configure battery saver in Windows 10.
Tap or click on the battery icon on the right of the taskbar. Then click the square titled Battery saver to turn it on or off. While Battery Saver mode is activated, you will see a little green leaf superimposed on the battery icon.
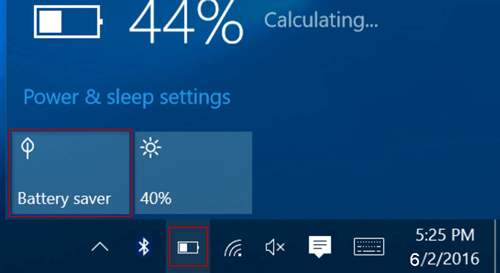
Step 1: Press Win + I key combination to quickly open Settings panel. If you don't use the keyboard, click or tap the Win button in the lower left corner of Windows 10 desktop to bring up the Start menu, and then select "Settings" to open Settings panel.
Step 2: On the Settings panel, click or tap on the first item titled "System (Display, notification, apps, power)".
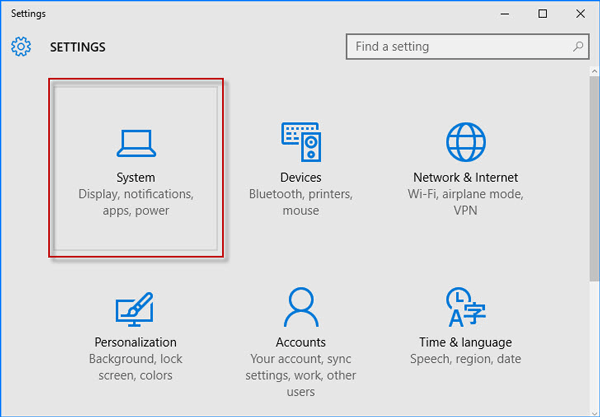
Step 3: Click the "Battery Saver" on the left-side pane, and then click the "Battery saver settings" link on the right side.
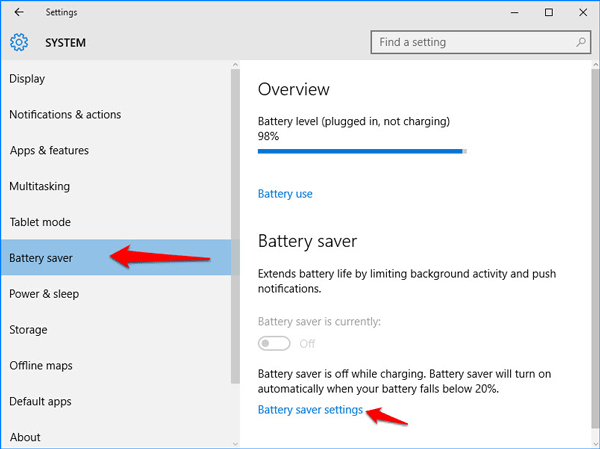
Step 4: Make the option "Turn battery saver on automatically if my battery falls below" checked, and move the slider bar to adjust the value as your desire. While in battery saver, the system will limit the background apps and adjust the screen brightness to the lower level to save the battery power as maximum as possible. If you want to keep some certain apps running in the background while in Battery Saver mode, you can click on Add an app under Always allowed to allow a specific app to run in the background.
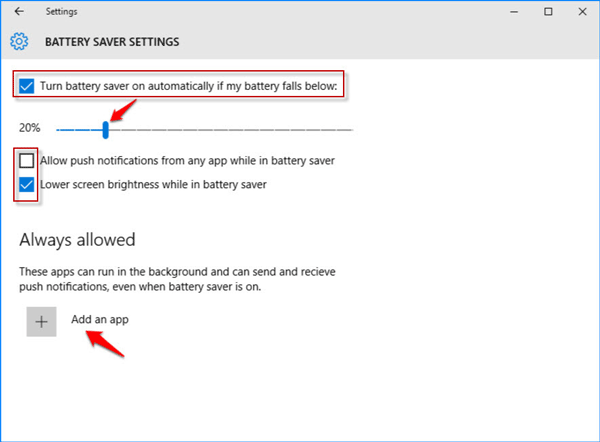
If you want to turn battery saver off, just remove the checkbox next to "Turn battery saver on automatically if my battery falls below".
Turning on battery Saver helps lower the energy consumption effectively during system running time, and lengthen the working time and the battery lifetime. This helps a lot when you carry your laptop/tablet for a trip without charging power supply on the road.