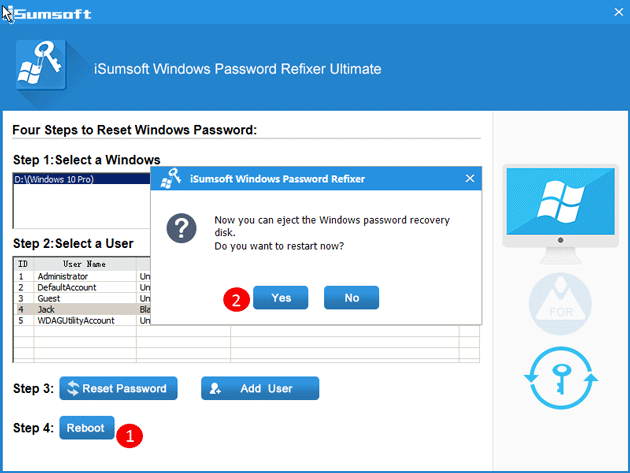"I am locked out of my HP Windows 10 laptop as I forgot the administrator password. I have no password reset disk and no other account in my laptop. Is there any way I can unlock my HP laptop without that password? Please help!"
Just take it easy. In today's advanced technology and network world, forgetting the laptop password isn't nearly as bad as it used to be. Now from this page, you will learn two methods to unlock HP Windows 10 laptop when you forgot the password. You can choose the method depending on your own situation and needs.
If you don't mind losing data on your laptop or spending a little more time to unlock your HP laptop, you can consider resetting your locked HP laptop back to its factory settings - the original state without password when you purchase it. There are several ways you can do HP laptop factory reset, but if you have no recovery disc, HP Recovery Manager should be your best choice. Here are the steps.
Step 1: Turn on or restart your HP Windows 10 laptop and repeatedly press the F11 key on your keyboard until the "Choose an option" screen appears.
Step 2: Click Troubleshoot > Recovery Manager.
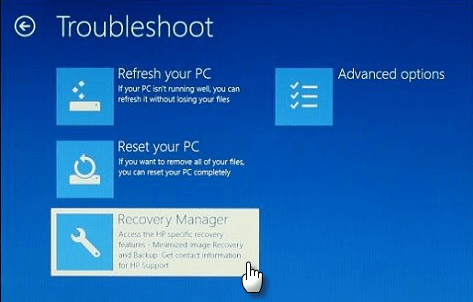
Step 3: Now that you are in "HP Recovery Manager", select "System Recovery" from "Help" or "I need immediate help" section. The screens of HP Recovery Manager may be different from model to model.
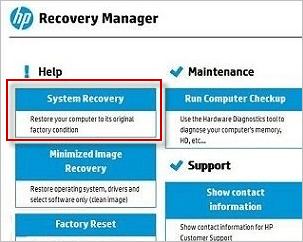
Tips: Some models of HP laptop do not come with HP Recovery Manager. If so, the second way will be your better choice.
Step 4: Select "Back up your files first (recommended)" or "Recover without backing up your files" just depending on your own needs, and then click "Next".
Step 5: From here, just follow the on-screen prompts to finish the factory reset process. That will wipe all your created files and partitions and any programs installed after you purchase your HP Windows 10 laptop, and restore your HP laptop to its original state in which you can log on without password required.
If you want to unlock your HP Windows 10 laptop more securely without losing any data, it's probably the best choice to use a password reset disk to reset your forgotten password. You have no disk at this moment, but you can create one right now with the help of Windows Password Refixer tool - a dedicated Windows password recovery tool that can help you reset any Windows password without any data loss. Here are the steps.
Download and install the Windows Password Refixer tool on any computer. As you now get locked out of your own HP Windows 10 laptop, you have to perform the download and installation on another computer. Once you have Windows Password Refixer installed on that computer, launch it, and then follow the on-screen instructions to burn this program into a removable media, such as a USB device or a CD/DVD flash drive. Once burning is successful, a password reset disk is created.
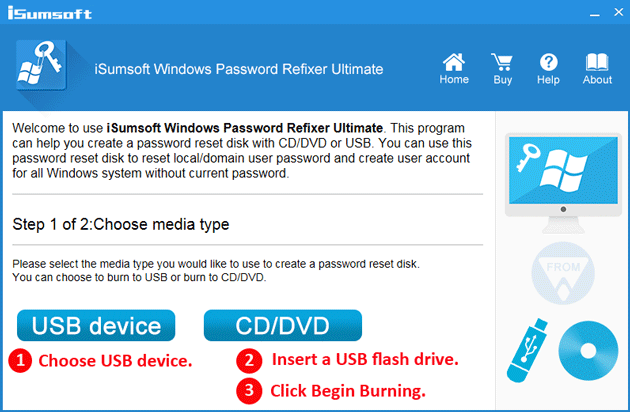
Now you need to make your own locked HP Windows 10 laptop from that password reset disk you just created on another computer. For example, to boot a recent model HP laptop from a USB flash drive, you can do as follows.
1) Turn off the HP laptop and insert the USB flash drive into a USB port on the laptop.
2) Press the Power button to turn on the HP laptop, and immediately keep pressing Esc key on your keyboard until the Startup Menu appears.
3) When the Startup Menu displays, press F10 to enter BIOS Setup.
4) Go to System Configuration > Boot Options, and then enable Legacy Support.
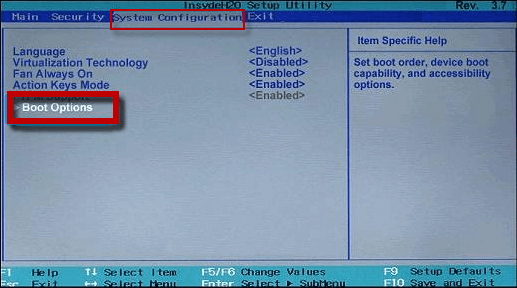
5) Select USB Hard Disk under UEFI Boot Order and move it to the top using F5/F6 key. Also, select USB Hard Disk under the Legacy Boot Order menu and move it to the top.
6) Finally, press F10 to save the changes and then exit BIOS Setup.
7) Once laptop restarts, press F9 to enter Boot Menu.
8) After Boot Menu appears, select USB Hard Disk and hit Enter. That's it. Your HP laptop will boot from that USB drive.
If you made your locked HP laptop boot from that password reset disk correctly, Windows Password Refixer will work. It displays the Windows 10 OS running on your HP laptop and lists all user accounts existing on your laptop. You just need to select the Windows 10 OS as well as the user account which you want to reset password for, and click the Reset Password button and follow the prompts to reset password.
Note: Windows Password Refixer is designed to reset Windows local user password to blank so that you can log on without password.
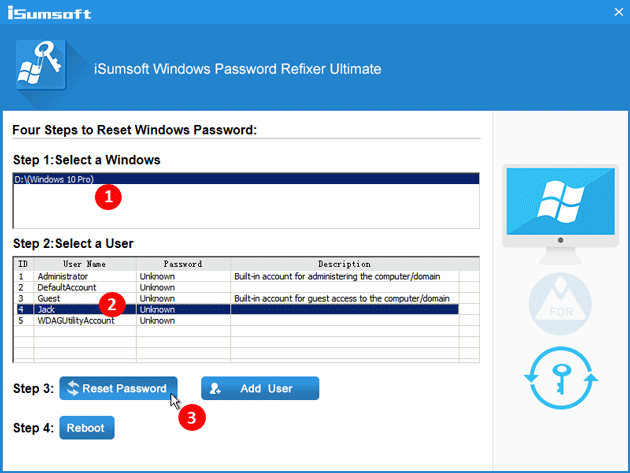
Once your password is reset, your HP Windows 10 laptop gets unlocked. Finally, restart your laptop by clicking the Reboot button. Don't forget to pull out the disk from your laptop. This time your HP laptop will restart normally from its system drive where Windows 10 is installed, and then you can log on to it successfully.