Services are designed to run continuously and perform system tasks in the background, such as web services, backing up computers, printing, encryption, and error reporting. Over the years, people have spent a lot of time to disable and adjust the configuration of Windows services, they found that there are many unnecessary services caused computer to run slowly. Not only do they take up memory resources, they can also be used by spyware.
Optimizing services can reduce CPU usage and thus make computer faster.
It is strongly recommended that you create a restore point before disabling the service. This way, if you make a mistake that crashes your computer, you can use a system restore point to perform a system restore to undo the changes. If you disable the wrong service and lose access to your computer, try booting into safe mode to change the service back to its original state. Follow these steps below to disable services in Windows Services Manger.
Step 1: In the Run box type "services.msc", then press Enter to open it.
Related: How to Fix Services.msc Not Opening in Windows 10
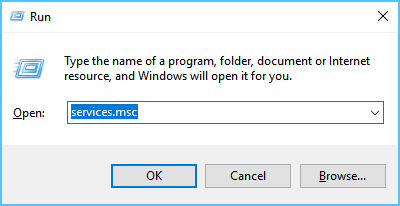
Step 2: Double-click on a service you want to disable. If the service shows a status of running, then click on the Stop button, and wait until the service status shows as stopped. Change the Startup type to Disabled. When finished, click on OK, and close the Services window.
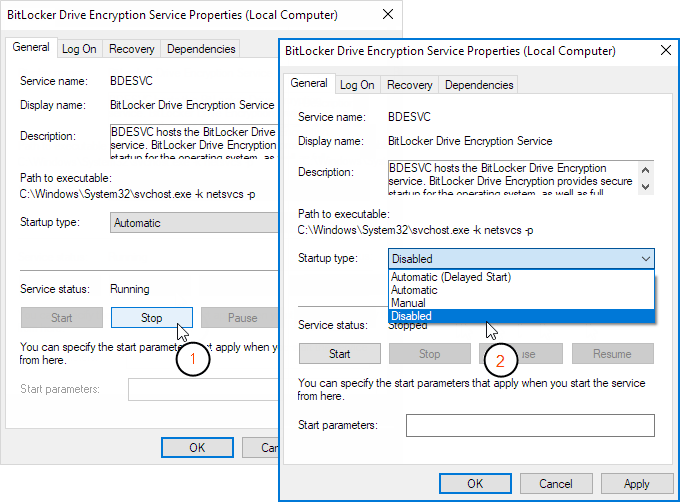
Important Note:
Generally, we do not recommend disabling any services that come with Windows by default or any services from Microsoft. If you think a service is unnecessary and may slow down your computer, you should Google it and try to uninstall the program or Windows feature that created the service. Or you can use third-party tool to help determine which unnecessary services can be safely disabled in way 2 below.
There is a much better way to look at which services are running, and which of those services are disabled a lot. iSumsoft System Refixer has a Services tab, which allows you to disable and enable services, but also comes with a "Ban Rate" option, and even more useful, the "Suggest" option.
Step 1: Download, install and run the software. For the first download, it provides a three-day free trial of all features.
Step 2: Click the "System Services" tab, and then you can view the Ban Rate, the status of all services and whether they should remain enabled or be disabled. Locate a service that you want to disable, then click the Disable button.
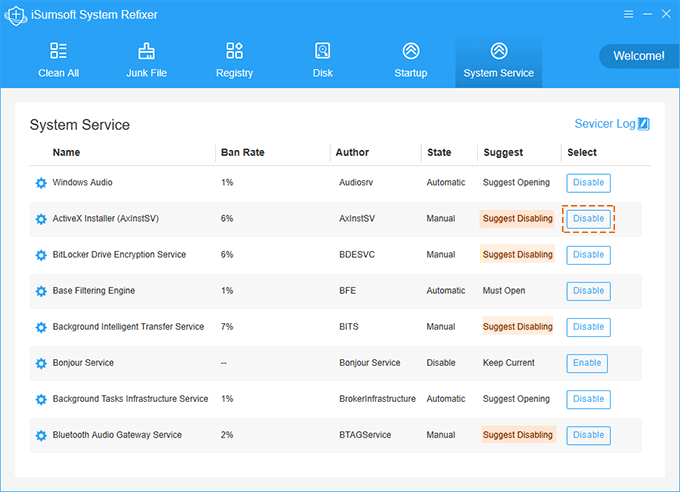
Note that you should disable only the services that iSumsoft System Refixer suggests to be disabled, because randomly disabling services may cause your Windows to run abnormally.